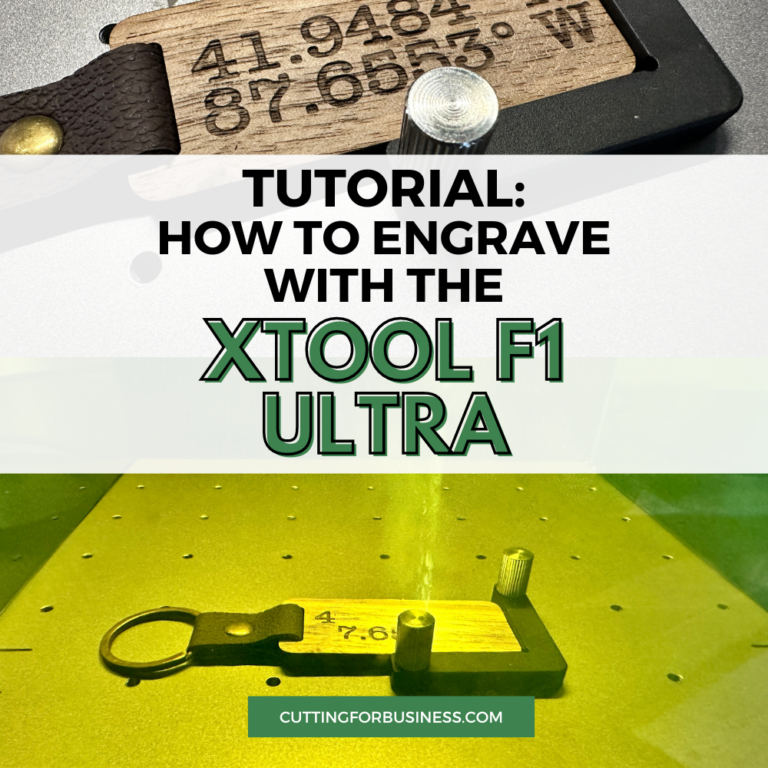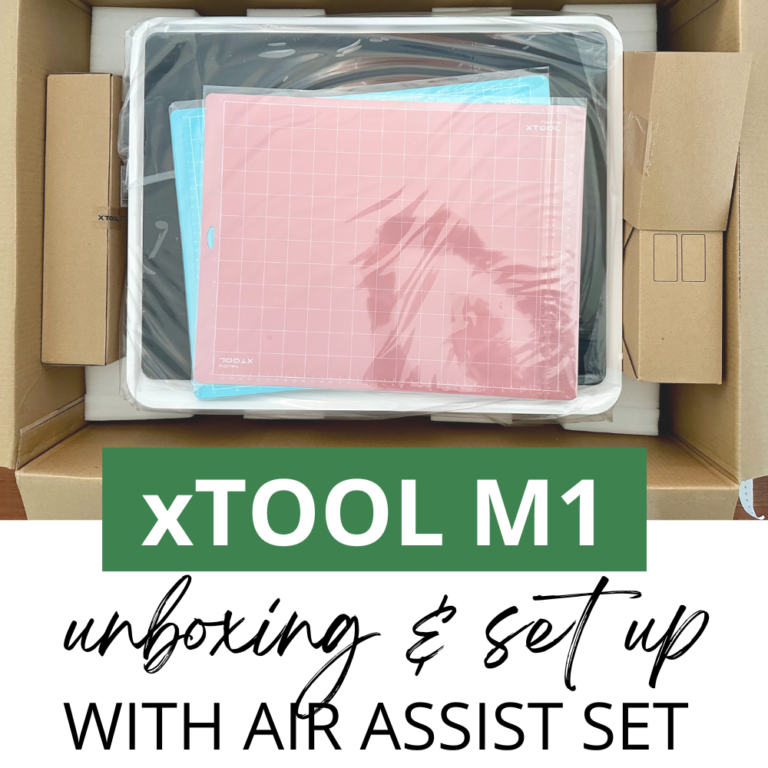xTool Creative Space: xArt AI Feature – How Does It Work?
Affiliate Disclosure: As an Amazon Associate I earn from qualifying purchases. Additionally, I may get commissions for purchases made through other affiliate links in this post.
Whether you are a fan of Artificial Intelligence (AI) or not, it is here to stay. As a early adopter, and big AI fan, I was delighted (and honestly, surprised!) to see AI built right into xTool’s Creative Space called xArt.
As I mentioned in previous xTool posts, Creative Space is free for everyone. Today, let’s take a look at Creative Space’s AI feature.
Table of Contents
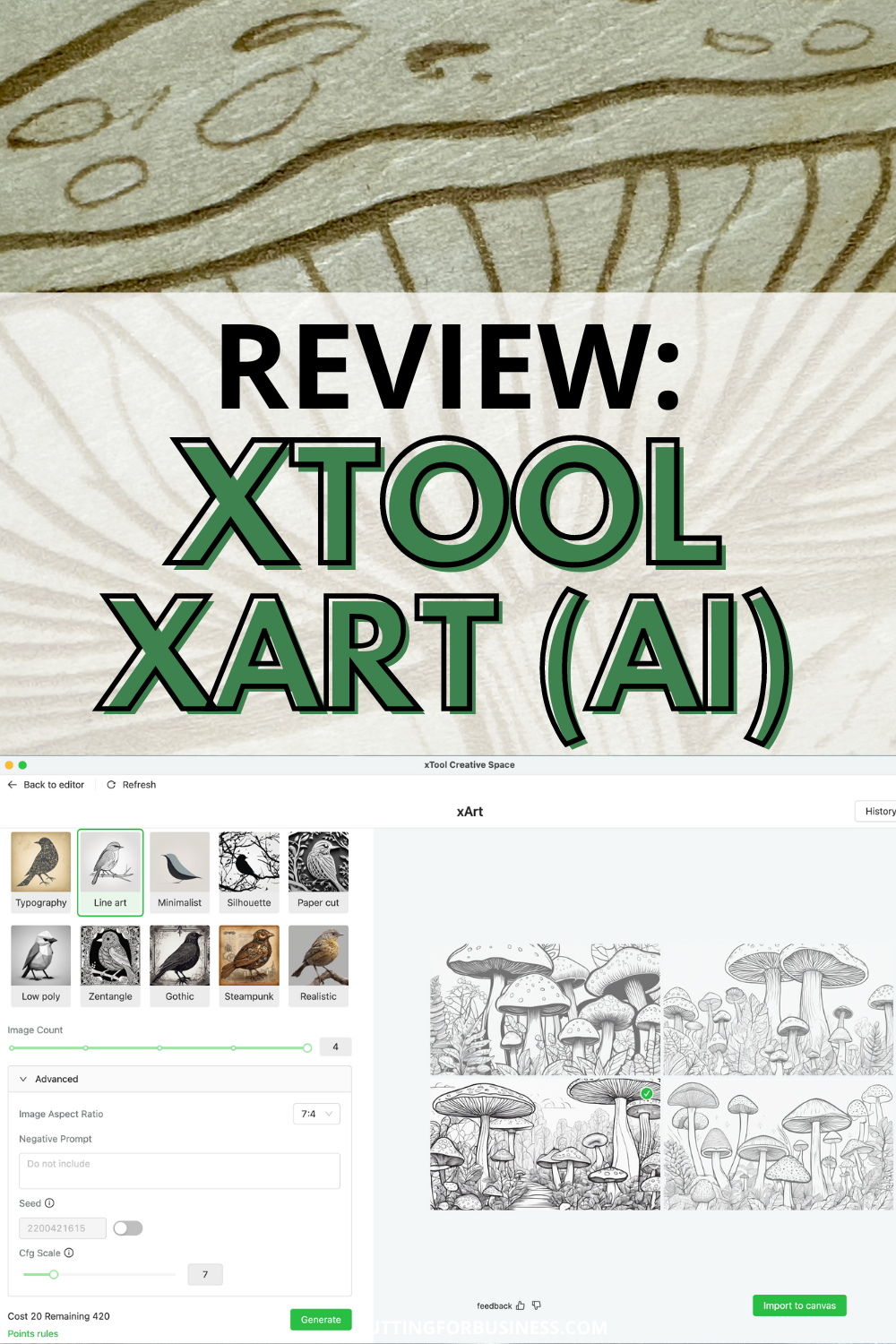
How Does xTool’s Creative Space AI Work?
On the left hand side tool bar of Creative Space, there’s a button for xArt. Click it, log in, and you’ll be taken to xArt.
Here’s a screenshot:
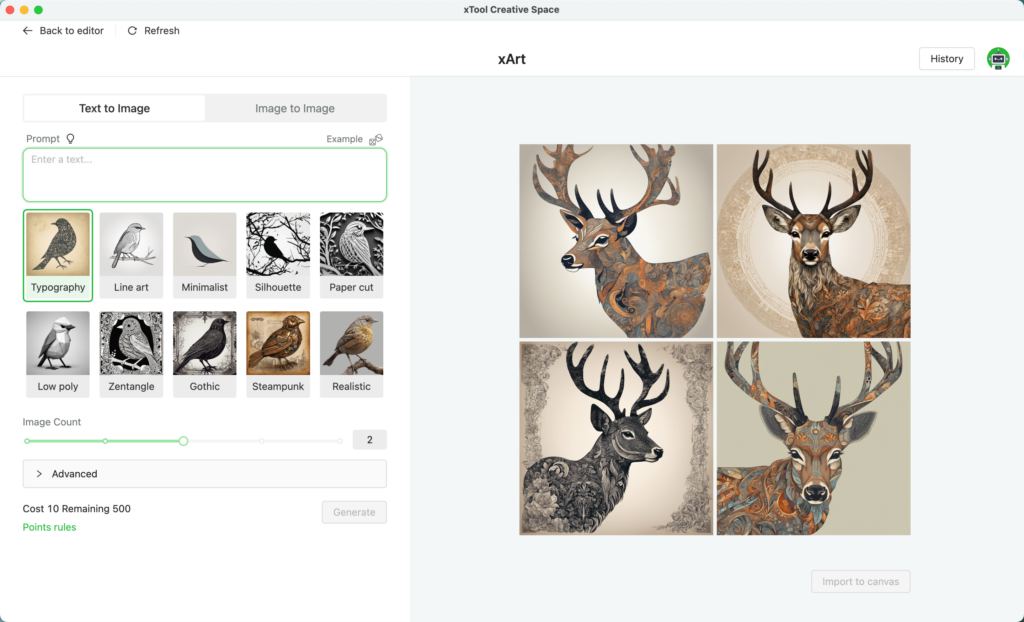
Using xArt is as easy as typing in a prompt.
One of my girls is obsessed with mushrooms and forests, so I figured I’d create a piece of mushroom wall art for her room.
Prompt used: Forest of mushrooms.
Here are the results of my first attempt:
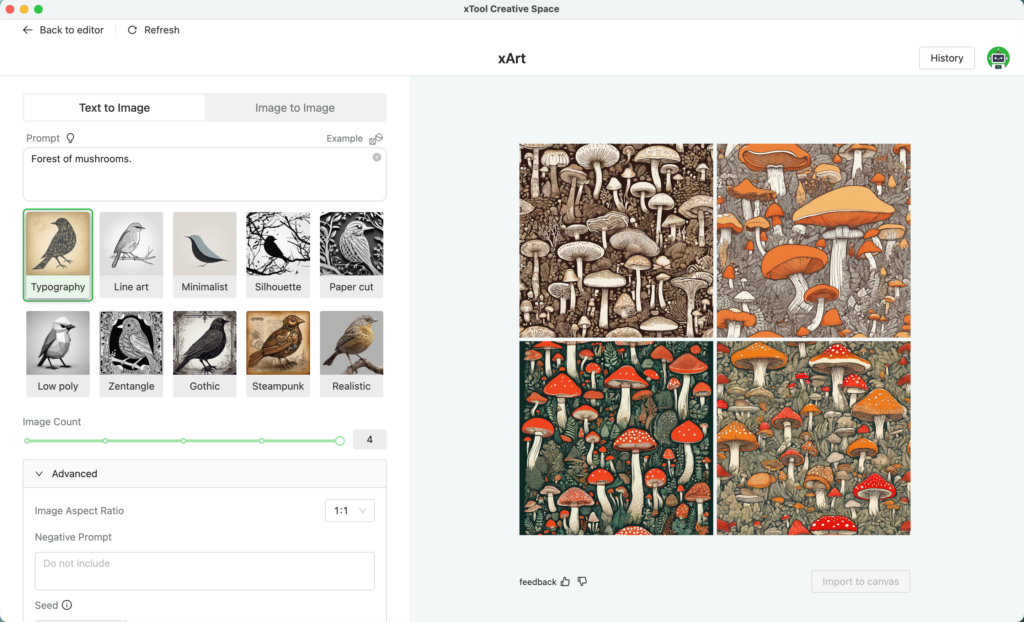
Let’s try another style.
I’ll use the same prompt, but change the output to ‘Line Art’ with an aspect ratio of 7:4 (horizontal).
Here’s the result:
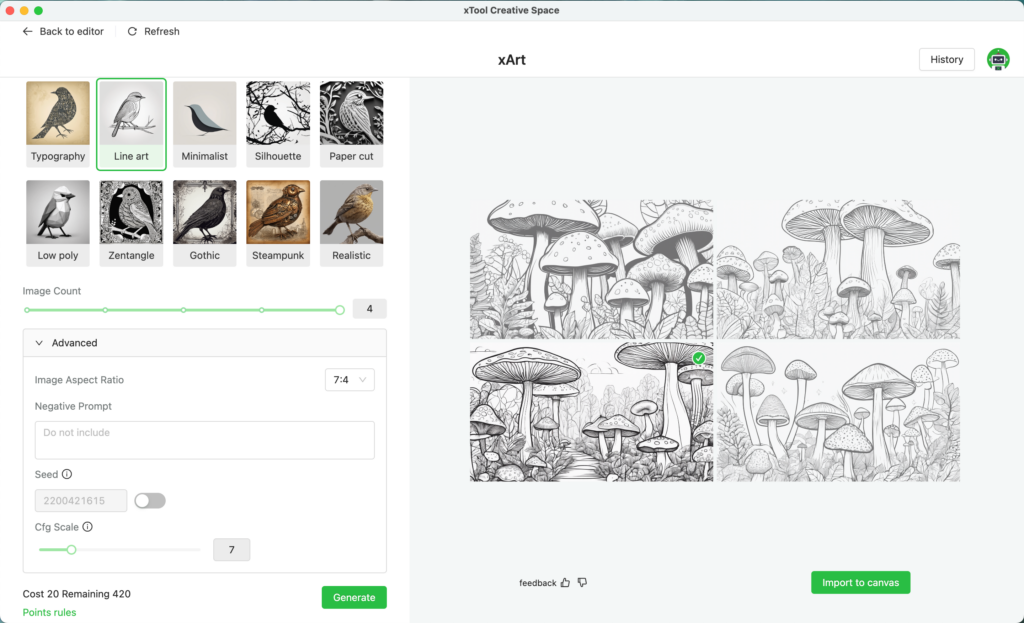
I’m going to use the third image with a basswood engrave on the xTool P2.
To select an image, click on it and click the ‘Import to Canvas’ button.
Scale the image as needed to bring it into xTool’s Creative Space.
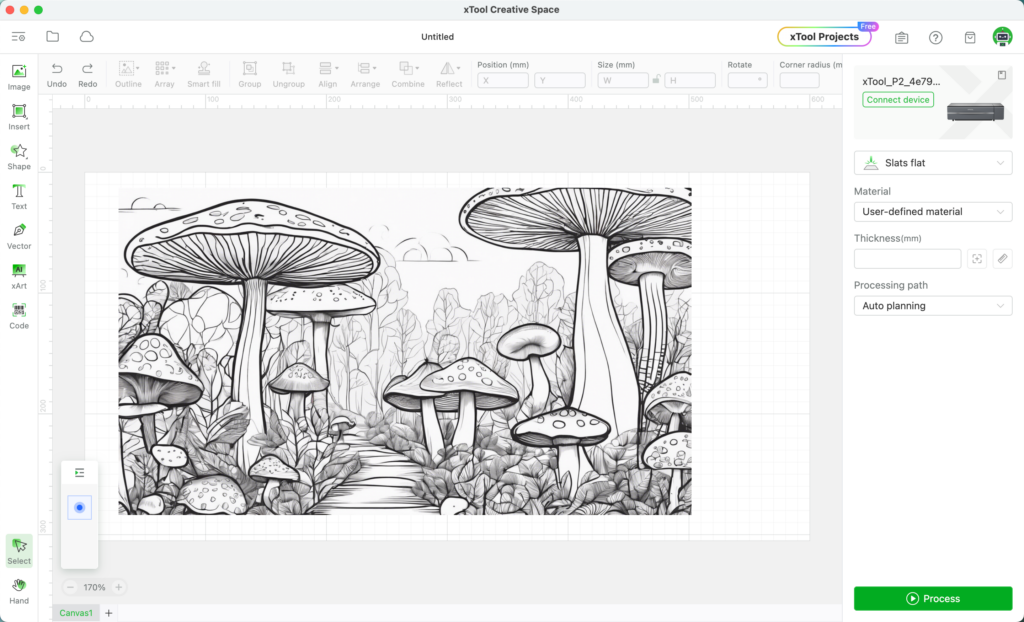
Resize your image, choose your settings, load material into the xTool P2, turn on your smoke purifier, and fire up the laser.
Photo while engraving:
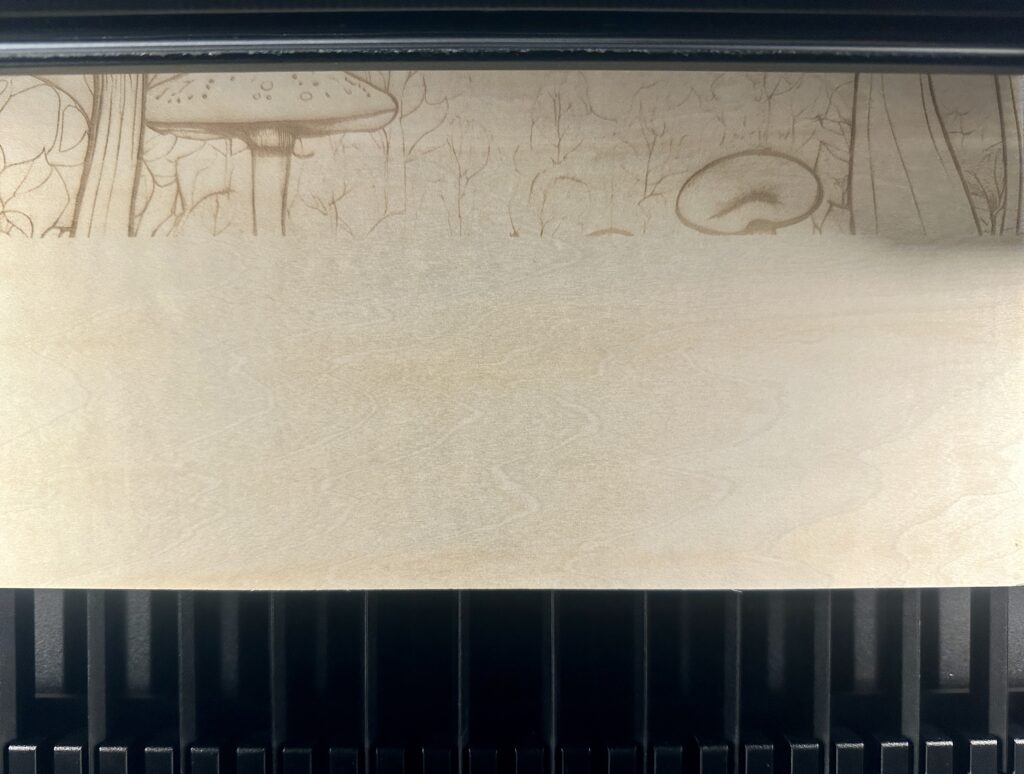
Finished engrave:

Close up view:

Framed and ready to gift:

xArt AI Modifiers
There are several options inside xArt:
- You can use a text prompt or a text and image prompt.
- There are 10 different styles ranging from line art to gothic and realistic to silhouette.
- You can generate up to 4 images at the same time.
- There are three aspect ratios: 1:1 (square), 4:7 (vertical), and 7:4 (horizontal).
- You can add negative prompts, which are elements you don’t want included.
- You can add a seed number, which is helpful when creating a series of images.
- You can adjust the CFG scale. The higher the setting, the more artistic freedoms the AI will produce.
How Much Does xArt Cost?
- All users receive 500 free credits the first time they use xArt.
- Images cost 5 credits per image. If you choose to generate 4 images at a time, that’s 20 credits.
- You can earn more points by posting in the xTool community. Full details are available on xTool’s website.
Would I Recommend xTool’s AI?
Absolutely! I went from not having a design to having an engraved and framed, giftable project in less than an hour.
Don’t forget to check out my other xTool posts.
Since 2015, Christine Schinagl has been helping crafters start and run craft businesses through her blog, Cutting for Business. As a Silhouette and Cricut crafter herself, she has a unique take on what works and what doesn’t work in the craft business world. She also enjoys teaching other crafters how to create digital SVG designs, available through the Design with Me series.