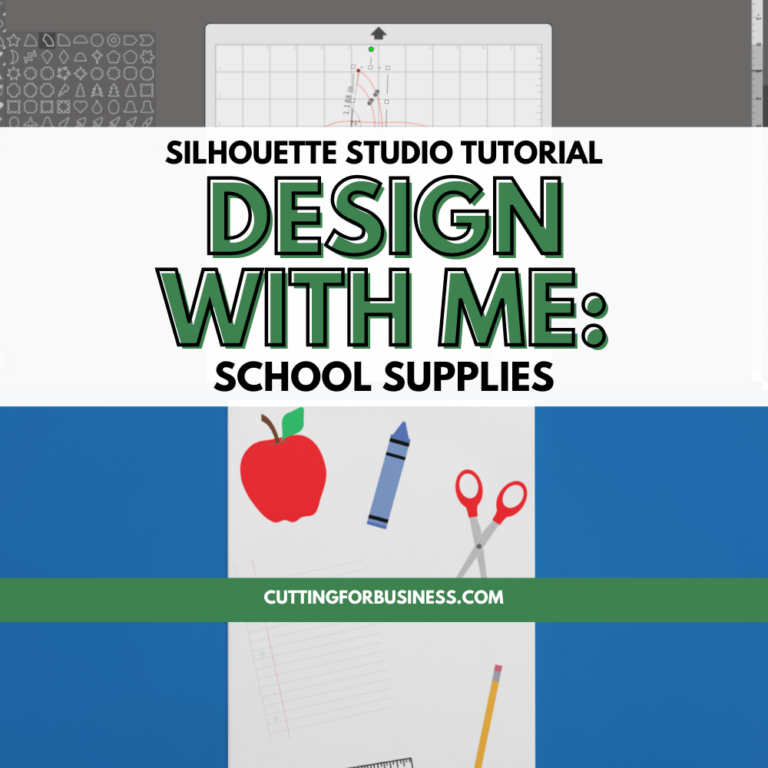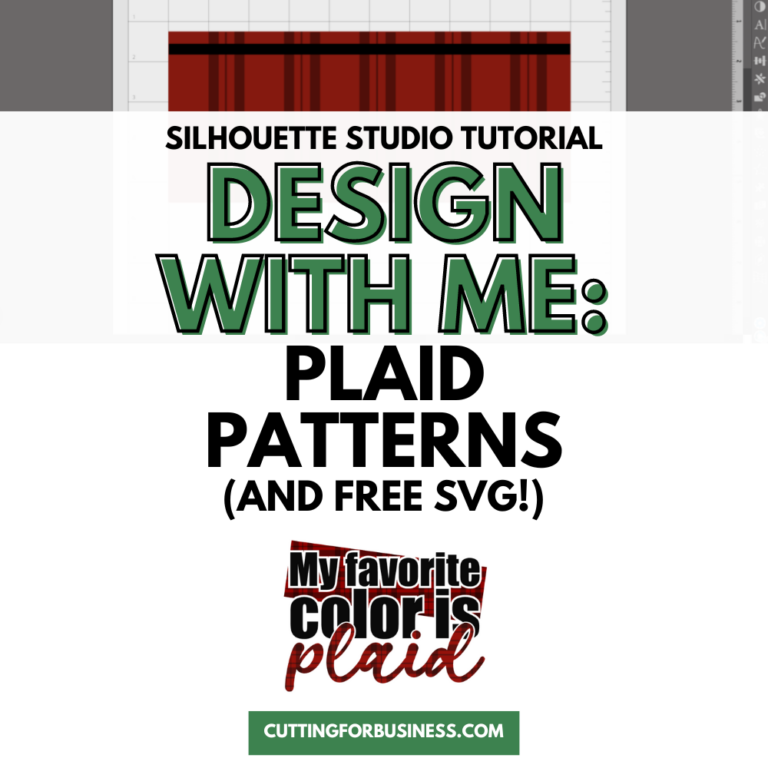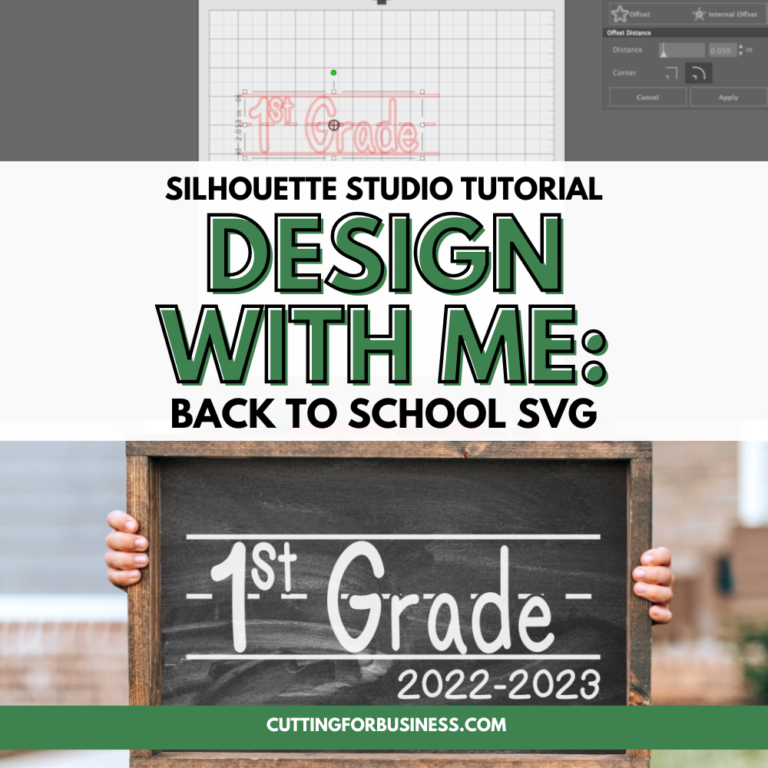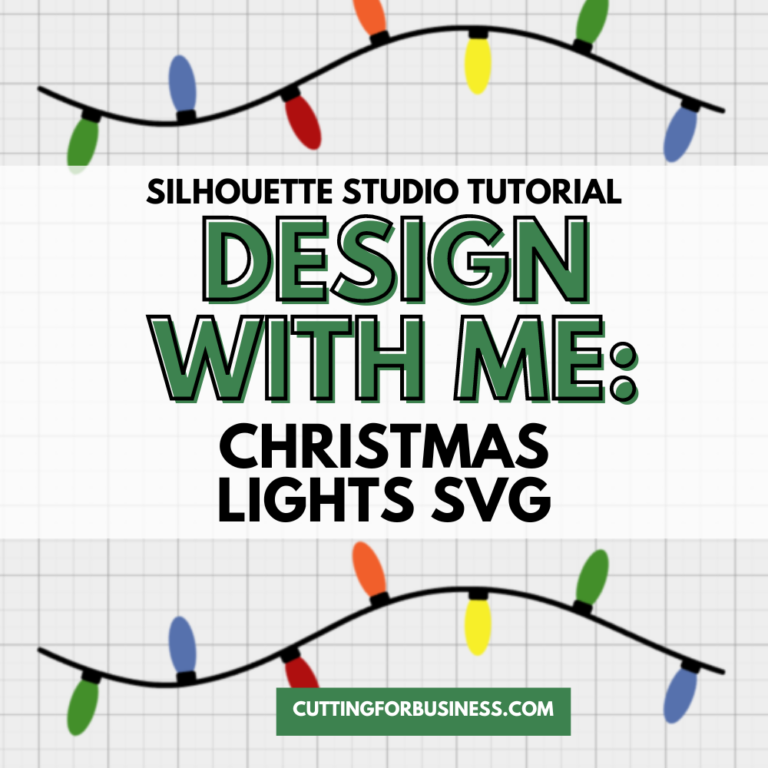Silhouette Studio Tutorial: Repeating Word Designs
Affiliate Disclosure: As an Amazon Associate I earn from qualifying purchases. Additionally, I may get commissions for purchases made through other affiliate links in this post.
Design with Me is a new regular feature on Cutting for Business! Each Friday, I’ll bring you a new Silhouette Studio tutorial featuring how to design an SVG.
Want to know a secret? I like designs that I can create quickly and easily. Honestly, I don’t want to sit for hours working on a design. While I’ve said it before, I’ll say it again: If it takes more than 20 minutes to design – it probably isn’t for me. 😂
Today, let’s take a look at a 5 minute design project: How to create a repeating word design. This one is Christmas themed – but you can use any word or theme that you want.
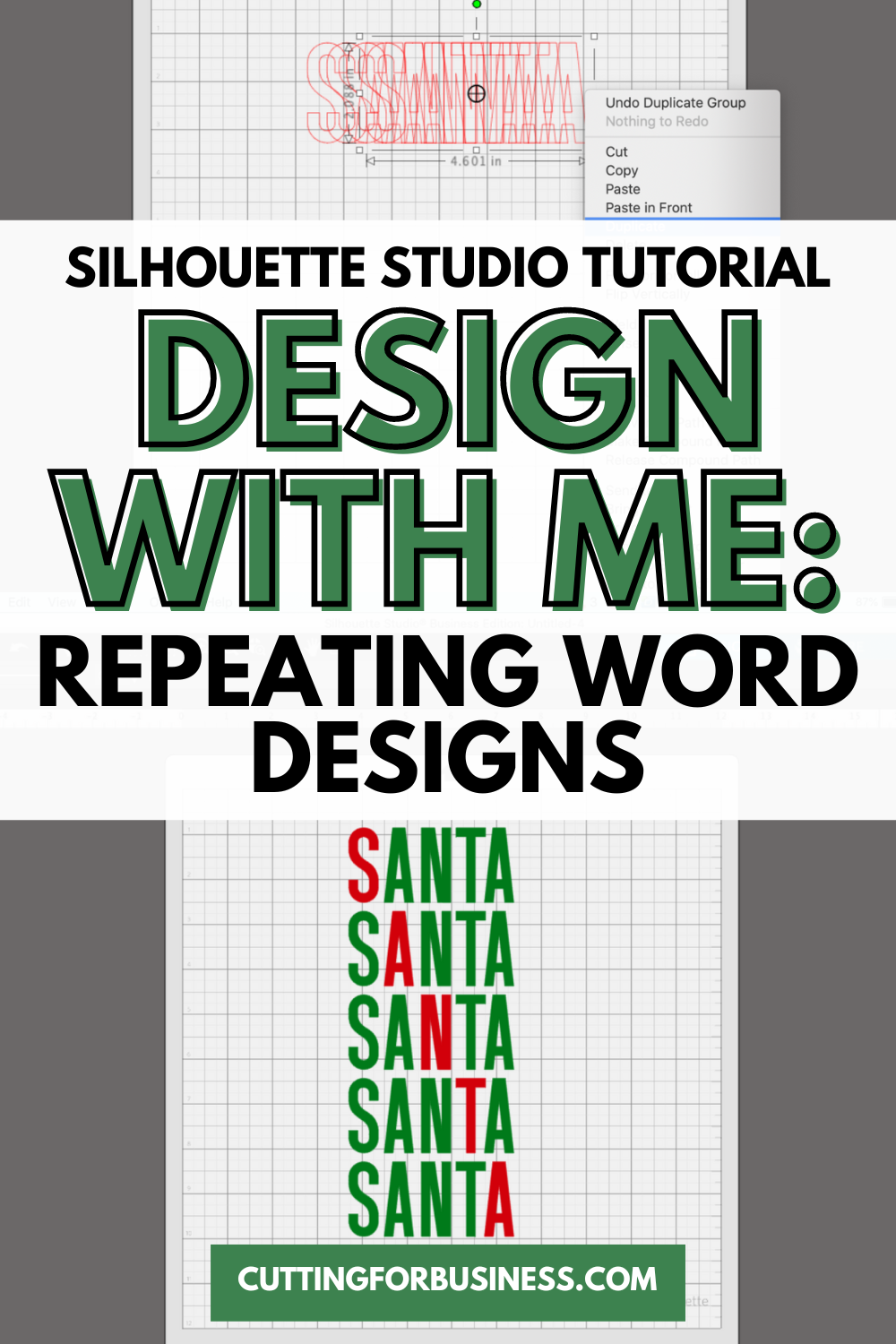
About Design with Me Tutorials
Design with Me Tutorials are created with intermediate Silhouette Studio users in mind. It’s helpful to know the basics of designing in Silhouette Studio before starting the tutorials.
All Design with Me tutorials use Silhouette Studio Business Edition. If you do not have Silhouette Studio Business Edition, some tools may not be available in your Silhouette Studio Edition. Get Silhouette Studio Business Edition.
Silhouette Studio Tutorial: Repeating Word Design
- Type your word in Silhouette Studio in an easy to read printed font. In this tutorial, I’m using the Singo font. It’s best to use a 3, 4, or 5 letter word.
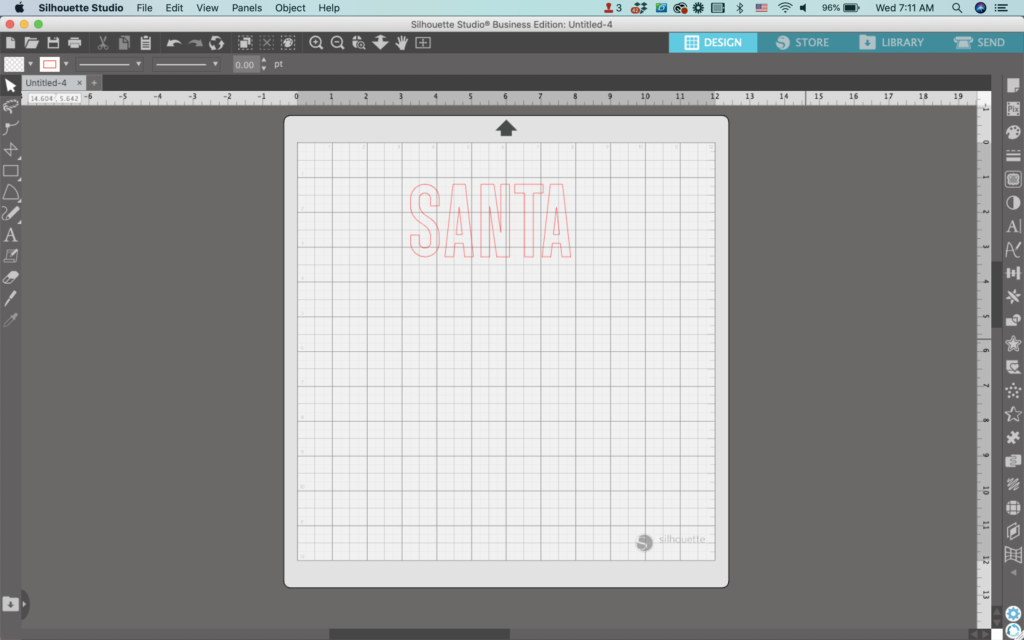
2. Right click the word and duplicate it the same number of times as letters in the word. For example, the word ‘Santa’ has 5 letters in it, so I duplicated it 5 times. If your word has 4 letters, duplicate it 4 times.
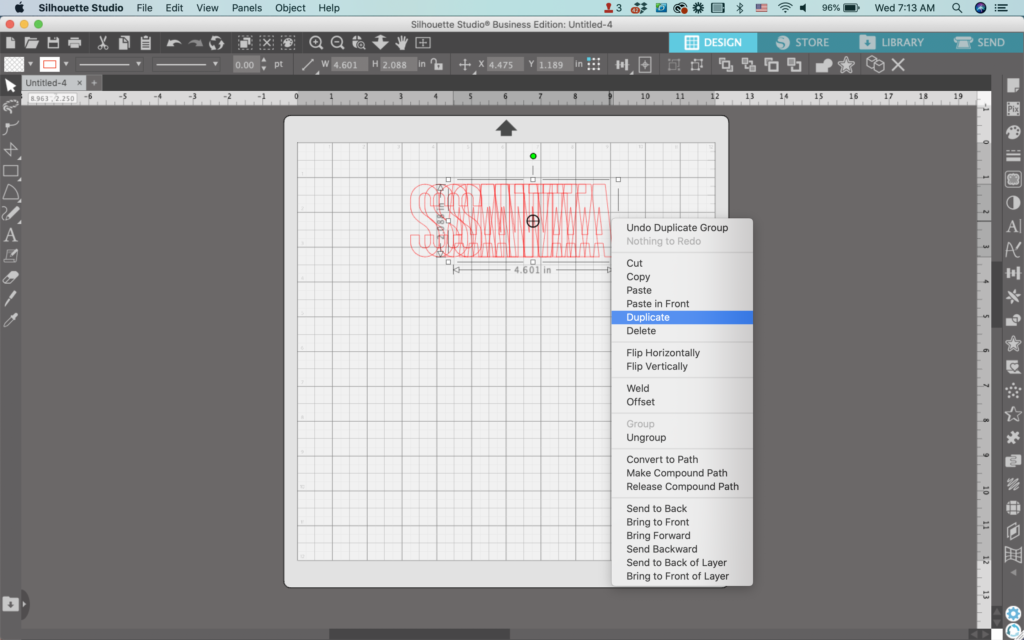
3. Drag the words so they are stacked on top of one another.
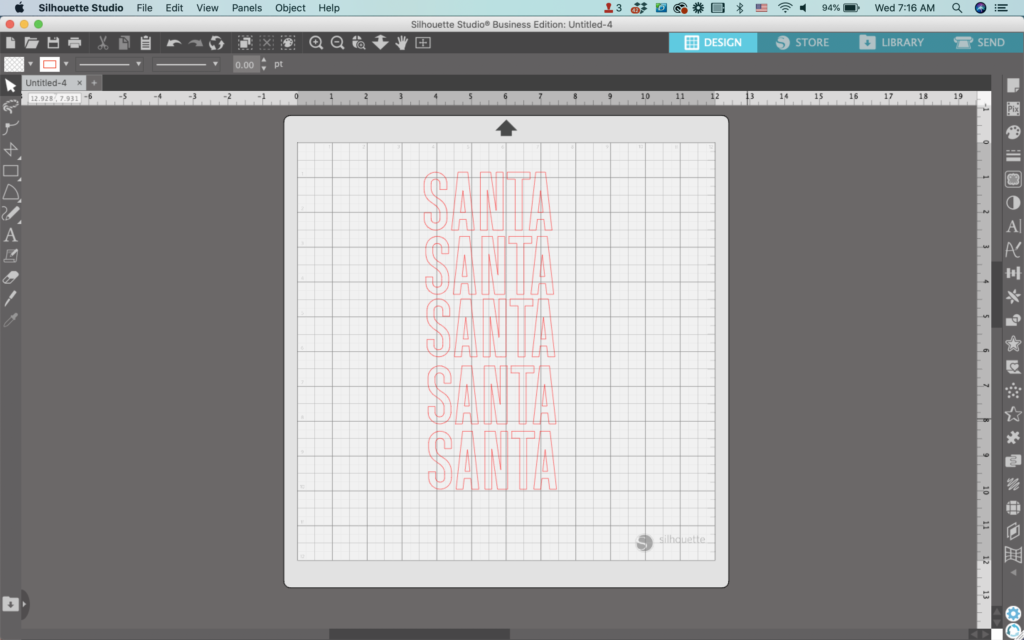
4. Fine tune the alignment of the words. I like to use ‘Align Center’ and ‘Space Vertically’ to help me.
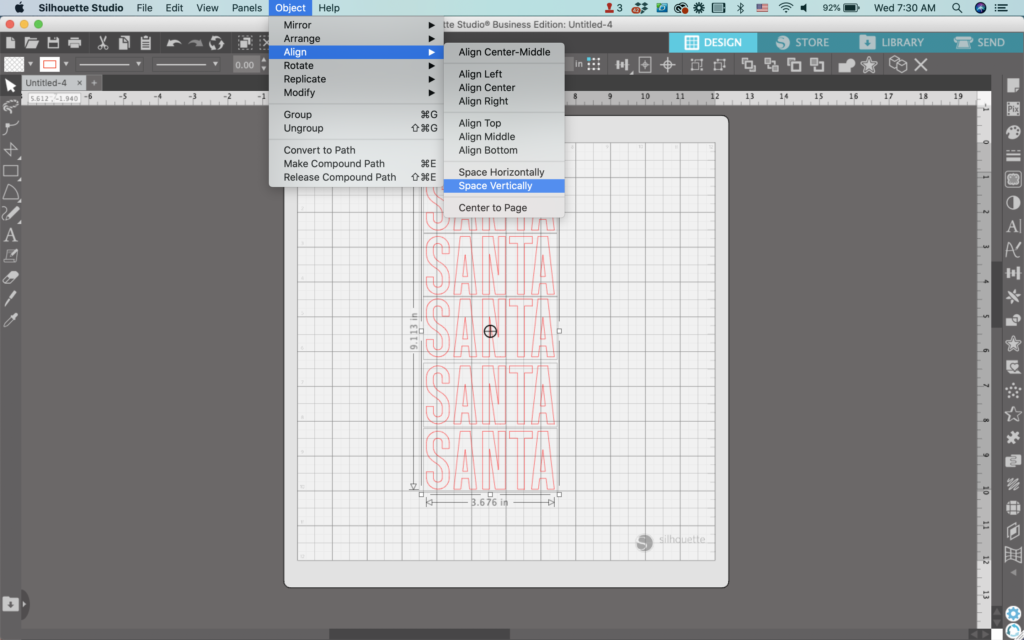
5. Start with the top word and right click, then ungroup it. Add a fill color to the first letter. Then, fill in the rest of the letters in a different color.
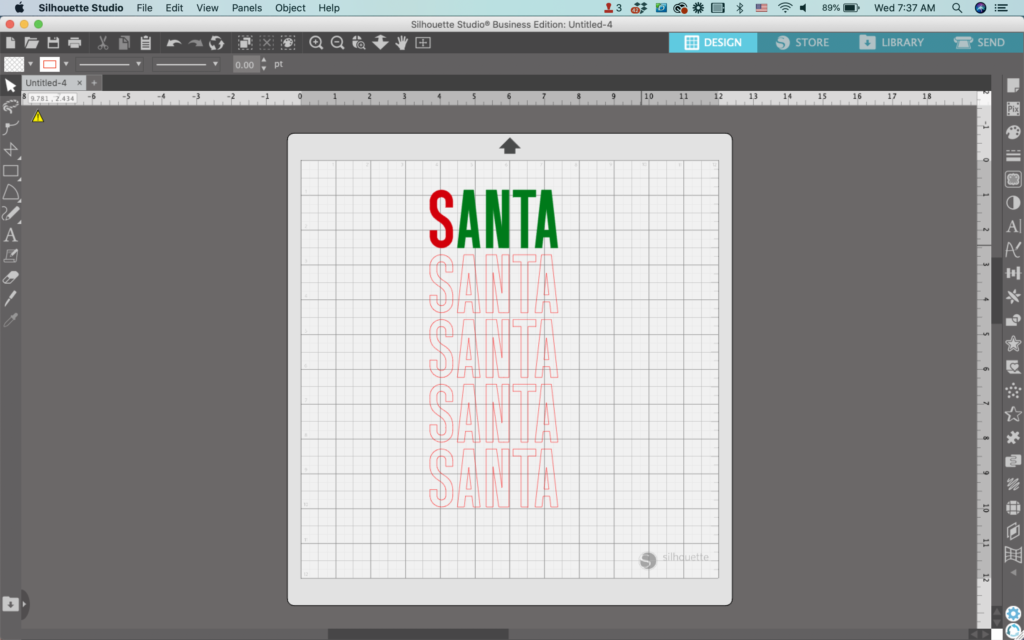
6. Repeat step 5 for the second word. This time color the second letter a different color from the rest.
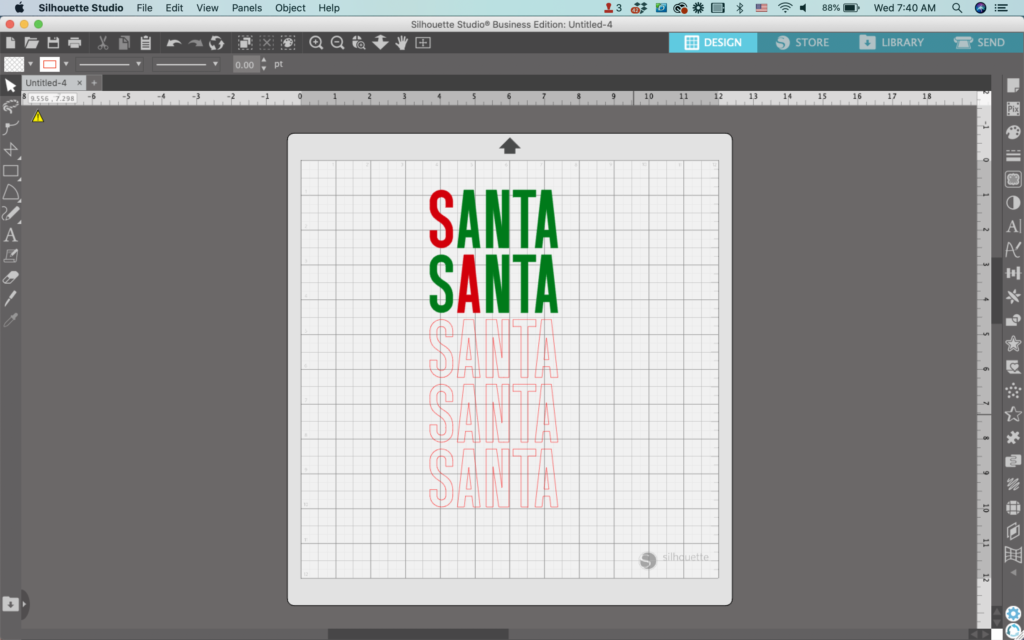
7. Continue ungrouping words and filling in the letters until you’ve done all the words.
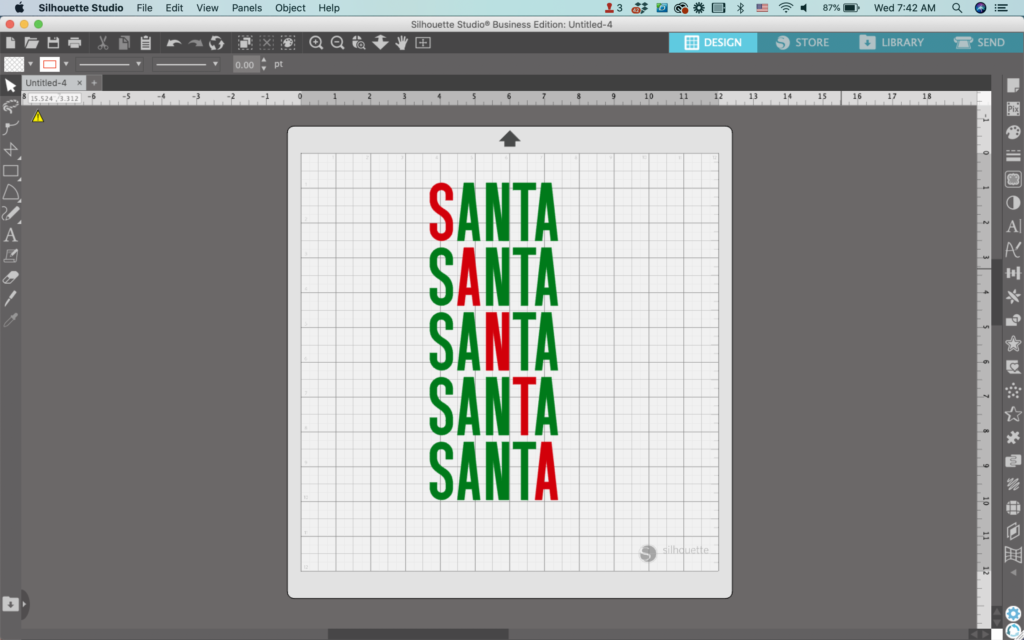
8. If desired, add additional details to finish your design. I used the Watershed font to finish off the design.

That’s it! Your repeating word design is ready to go!
Download my Joy, Joy, Joy SVG or Merry, Merry, Merry Christmas SVG.
3, 4, and 5 Letter Christmas Words
I mentioned above that this design works best with 3, 4, and 5 letter words. Here are a list of words to get you started:
- Joy
- Elf
- Noel
- Snow
- Tree
- Yule
- Merry
- Frost
Need more ideas? Ask ChatGPT for a “list of short Christmas words”.
Don’t Forget to Save!
To save your new SVG creation, head to ‘File’, ‘Save As’, ‘Save to Hard Drive’, name the file, then select ‘SVG’ from the dropdown menu.
Want More SVG Tutorials?
View more Design with Me SVG tutorials.
Since 2015, Christine Schinagl has been helping crafters start and run craft businesses through her blog, Cutting for Business. As a Silhouette and Cricut crafter herself, she has a unique take on what works and what doesn’t work in the craft business world. She also enjoys teaching other crafters how to create digital SVG designs, available through the Design with Me series.