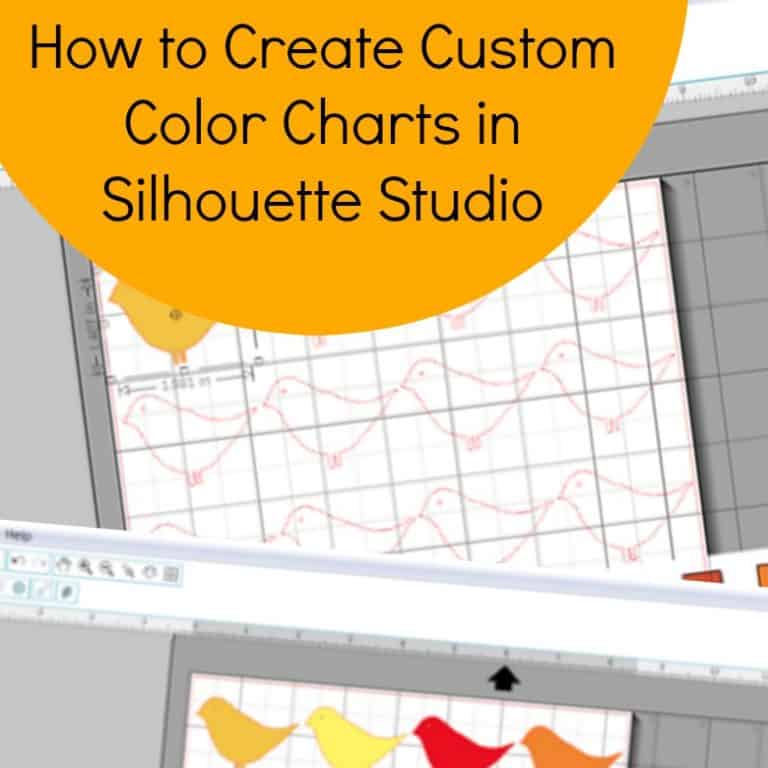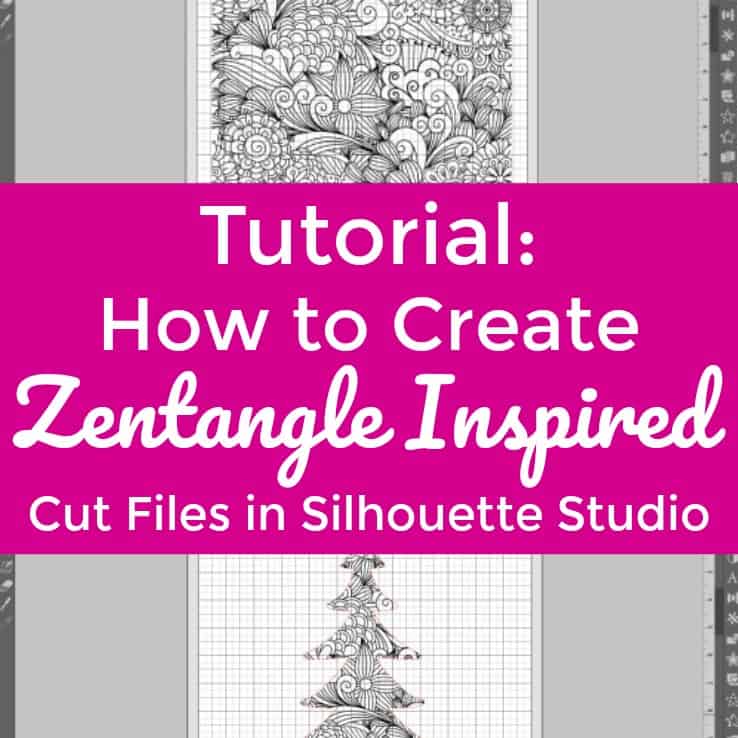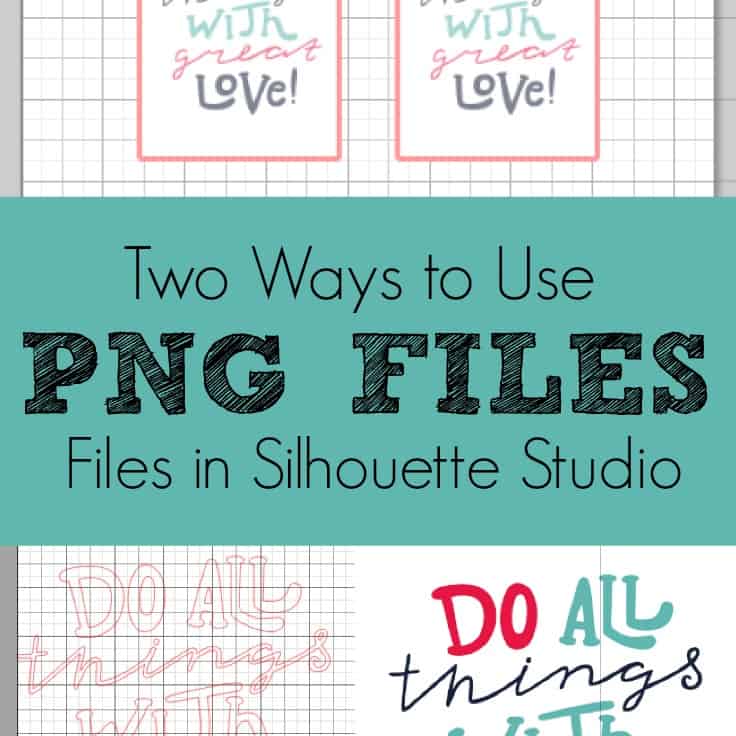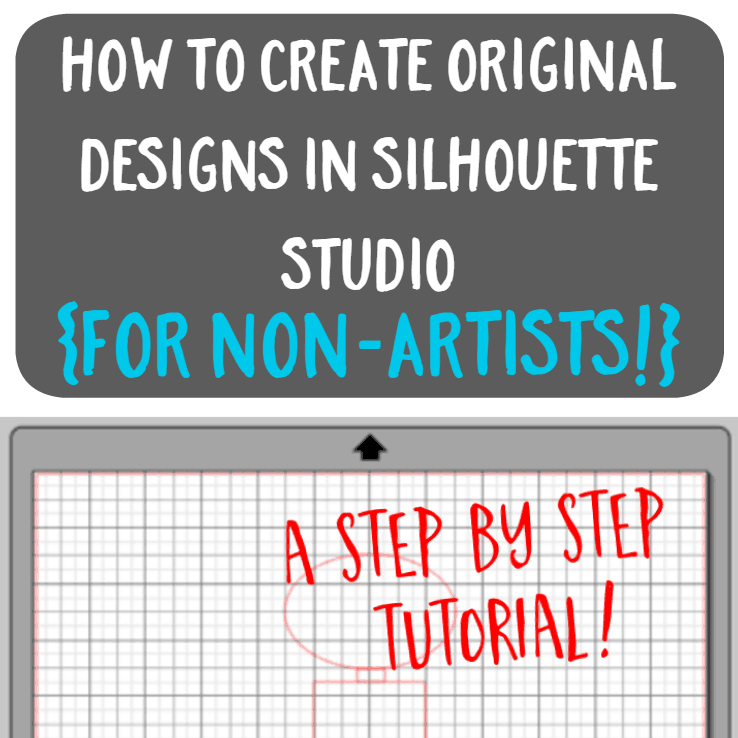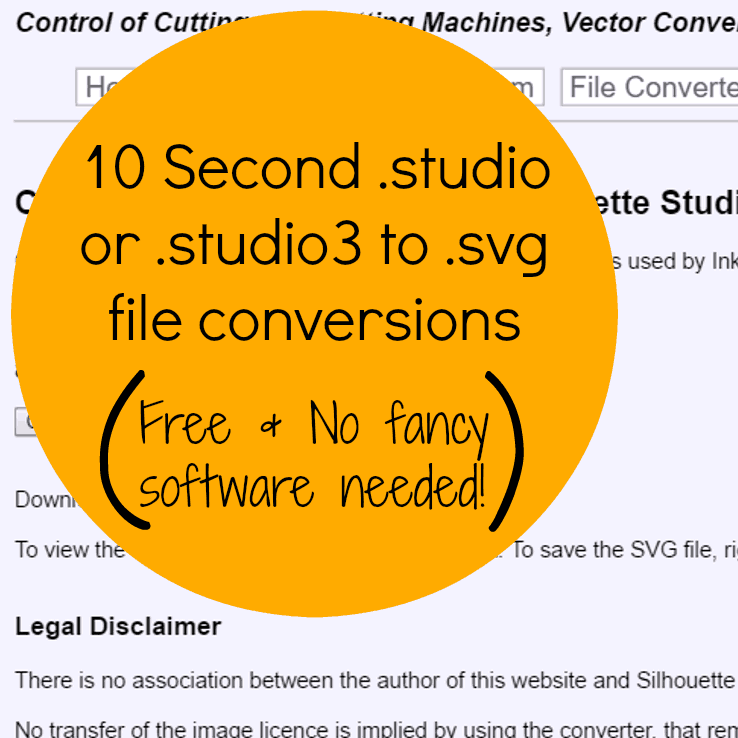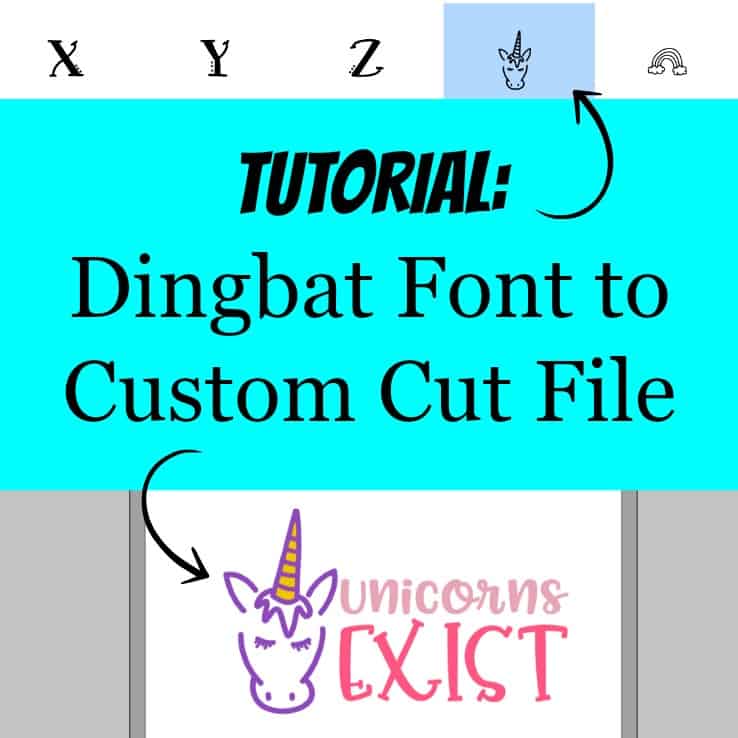Design Tutorial: 5 Types of Faux Leather Earring Cut Files in Silhouette Studio
Affiliate Disclosure: As an Amazon Associate I earn from qualifying purchases. Additionally, I may get commissions for purchases made through other affiliate links in this post.
I’m sure you know, but it seems like faux leather earrings cut with a Silhouette or Cricut are taking the internet by storm. I love the trend and if you don’t design many of your own cut files, these are a great place to start because they are created with simple shapes.
I’ve said it so many times on the blog before: One way to make your business stand out during trends is to create your own cut files. Of course, doing so insures that your products look different from other small businesses. Let’s get designing!
Design Tutorial: 5 Type of Faux Leather Earrings in Silhouette Studio
(Note: The following tutorials use Business Edition, version 4.1.206.)
Design 1: Teardrop
- Once in Silhouette Studio, draw a circle using the ‘Draw an Ellipse’ tool.
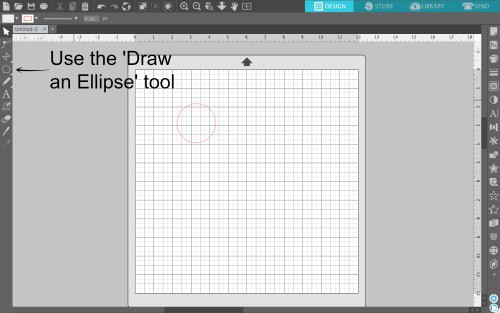
- Draw a triangle using the ‘Draw a Polygon’ tool.
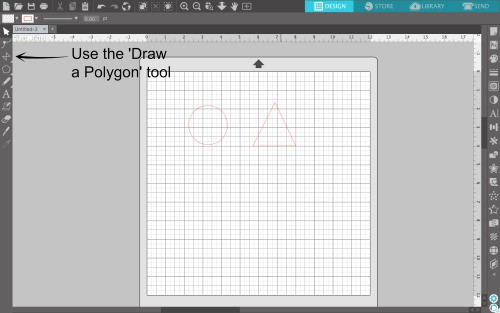
- Drag the circle onto the bottom of the triangle. Resize the circle if needed to make sure that it lines up with the bottom corners of the triangle.
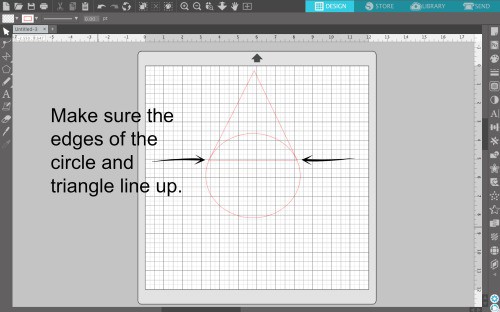
- Select both the triangle and the circle and right click, then select ‘Weld”.
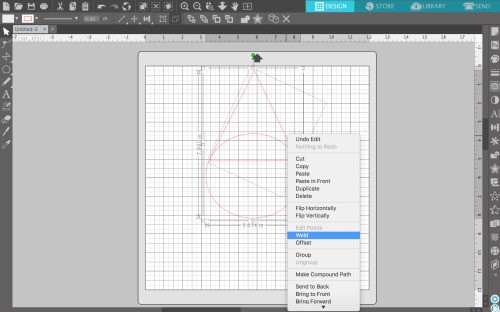
- Draw another small circle. This time, hold down the ‘Shift’ key to keep it round (instead of oval). Drag this circle where you want to attach the earring hardware.
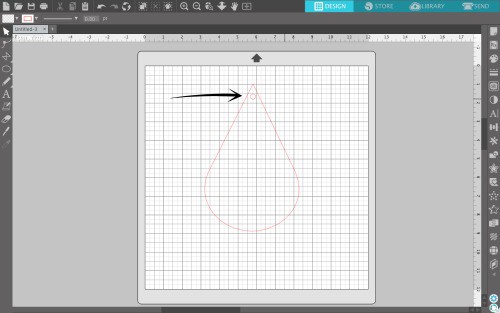
- Finally, ‘Select All’ (Command/Control + A on your keyboard). Then, right click and ‘Group’, then right click and ‘Duplicate’. You’ve got two earring designs ready to resize then cut.
Design 2: Hollow Teardrops
Now that you’ve mastered the simple teardrop, let’s make it hollow. This is perfect for layered style earrings!
- Using the above tutorial, let’s go back to step 4. After welding your triangle and circle, you’ll end up with something like this:
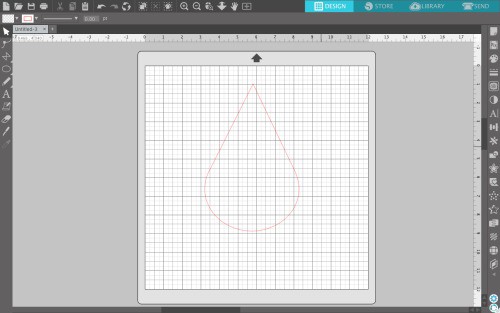
- Now, you’ll use the ‘Offset Panel’ (‘Panels’, ‘Offset’) to do an internal offset. Experiment with the offset amount to get the result you want. Click the ‘Apply’ button when you are satisfied.

- After you add a small circle for the earring hardware, this hollow teardrop is ready to cut.
Design 3: Striped Hollow Teardrops
Enjoying designing? After you create the hollow teardrop above, add some rectangles across it to make stripes.
- From the last step in the tutorial above, select both teardrops, then navigate to ‘Object’, ‘Modify’, and ‘Subtract’. The inner teardrop will be subtracted from the outer teardrop leaving only an outline.
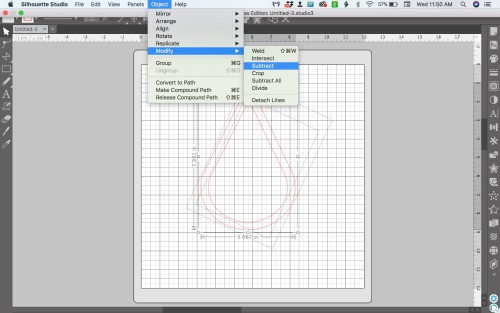
- Draw a skinny rectangle and duplicate it a few times.
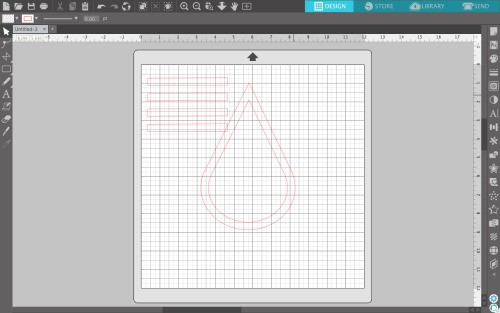
- Drag your rectangles across your teardrop outline – spacing them evenly.

- Use the knife tool to cut off the excess of the rectangles, then delete the excess.
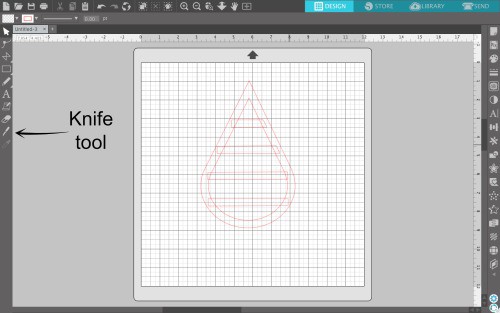
- ‘Select all’ the pieces, then right click to ‘Weld’ them together.
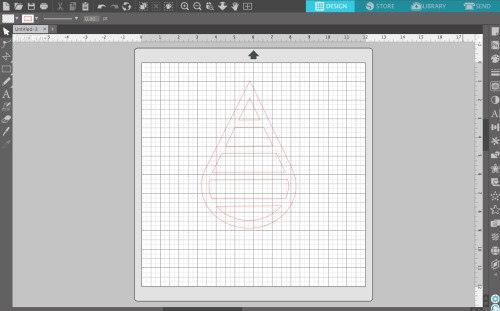
- After you add a hole for the earring wire to attach to and resize, this file is ready to cut.
Design 4: Diagonal Striped Square
Tired of the teardrop shape? Try out a square.
- Draw a box using the ‘Draw a Rectangle’ tool. Hold down the ‘Shift’ key to make it square.
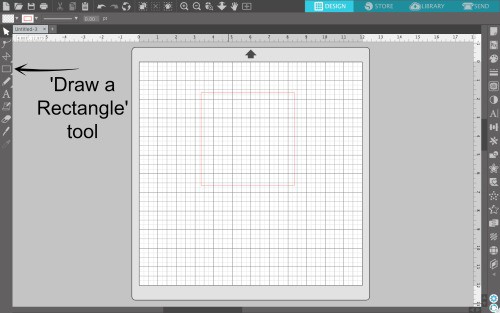
- Use the offset function as we did in Design 2 above to create a second box inside the first.
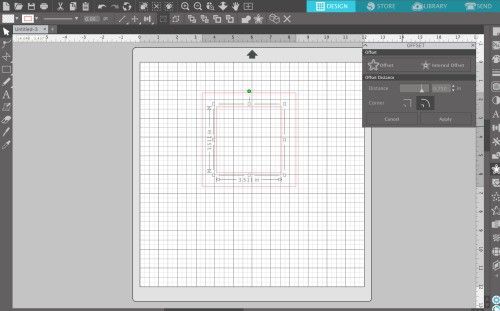
- Navigate to ‘Object’, ‘Modify’, and ‘Subtract’. The inner box will be subtracted from the outer box leaving only an outline.
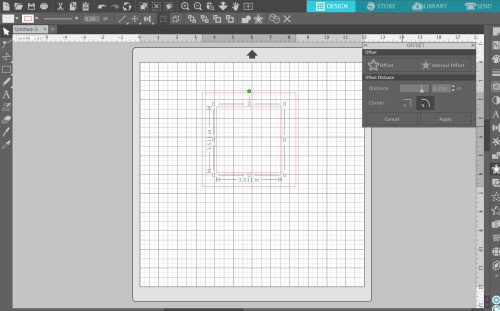
- Draw several rectangles and duplicate them.
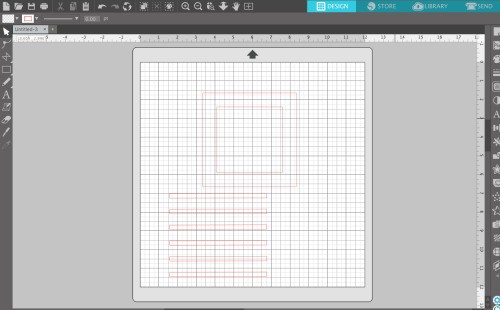
- Draw them across your square design – spaced evenly.
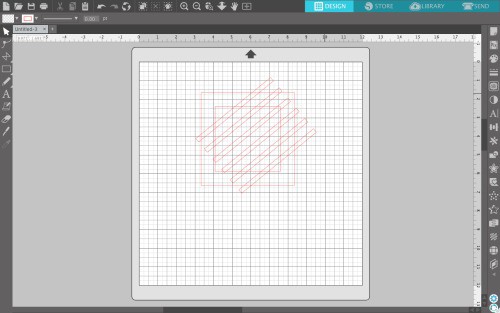
- Use the knife tool to cut away the excess diagonal lines.
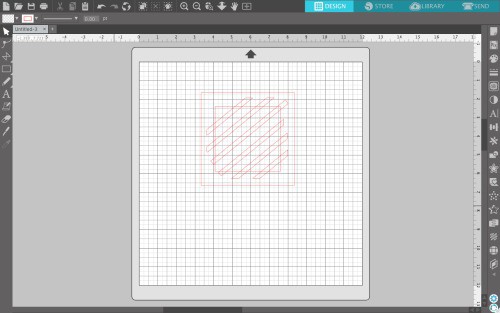
- ‘Select all’ the pieces, then right click to ‘Weld’ them together.
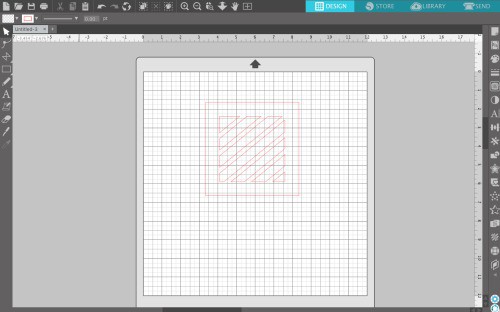
- After you add a hole for the earring wire to attach to and resize, this file is ready to cut.
Design 5: Rectangle Cut Out
One more before you go!
- Prefer something a little different? Start with a skinny rectangle.
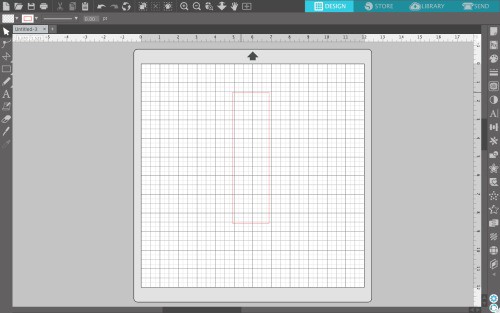
- Add any shape to the bottom center (circle, heart, leaf, and so on). Then subtract it from the rectangle.

- After you add a hole for the earring wire to attach to and resize, this file is also ready to cut.
As you can see, there’s no need to buy cut files to create earrings in Silhouette Studio. All you need is a few minutes.
Don’t forget: I’ve got free earring card templates to mount your earrings on after you create them in this post.
Need help with the actual earring assembly? Hop over to this tutorial by Lycia.
Love design tutorials? I can only keep them coming if you save the image below to Pinterest.
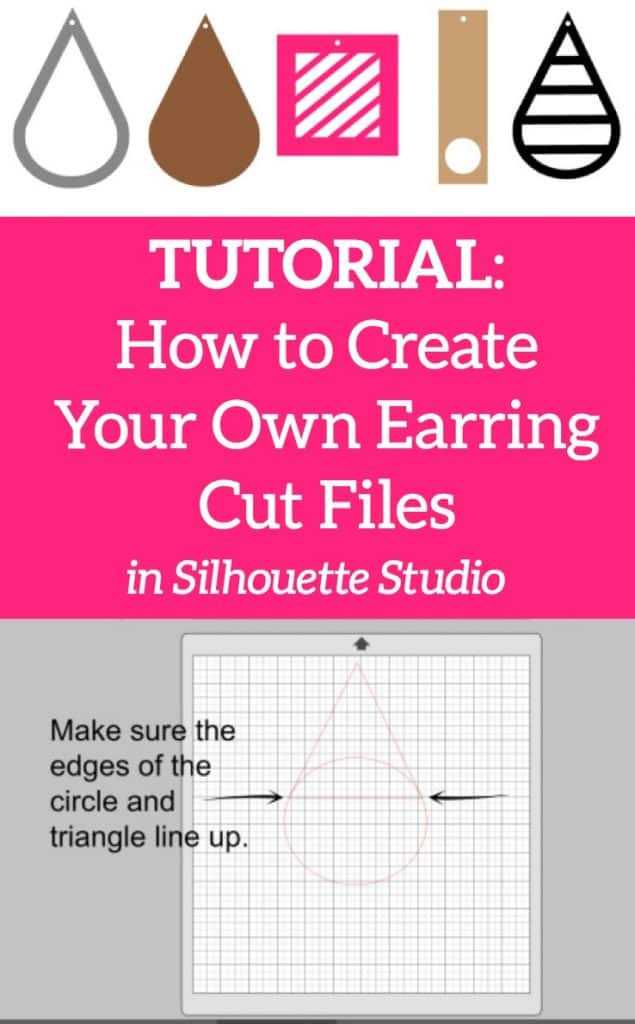
Since 2015, Christine Schinagl has been helping crafters start and run craft businesses through her blog, Cutting for Business. As a Silhouette and Cricut crafter herself, she has a unique take on what works and what doesn’t work in the craft business world. She also enjoys teaching other crafters how to create digital SVG designs, available through the Design with Me series.