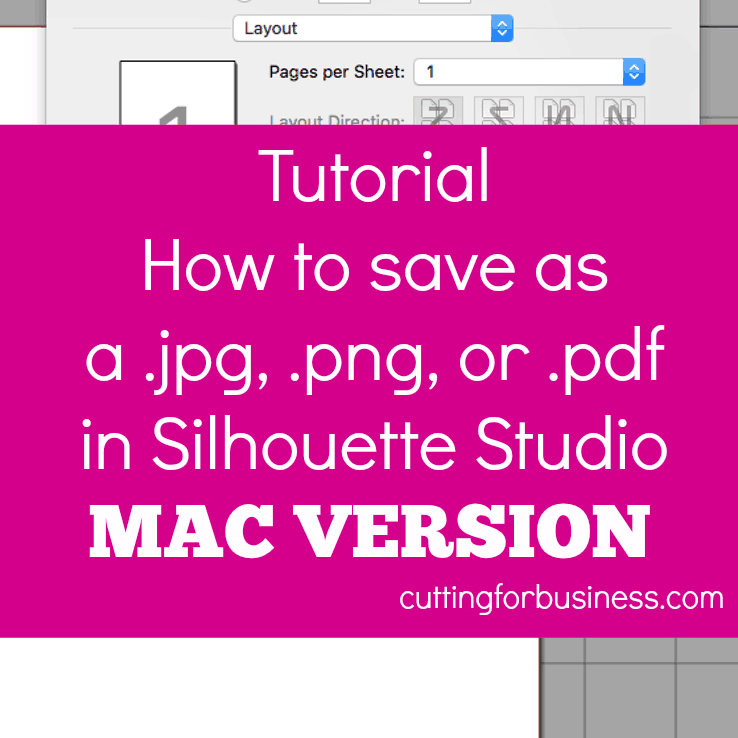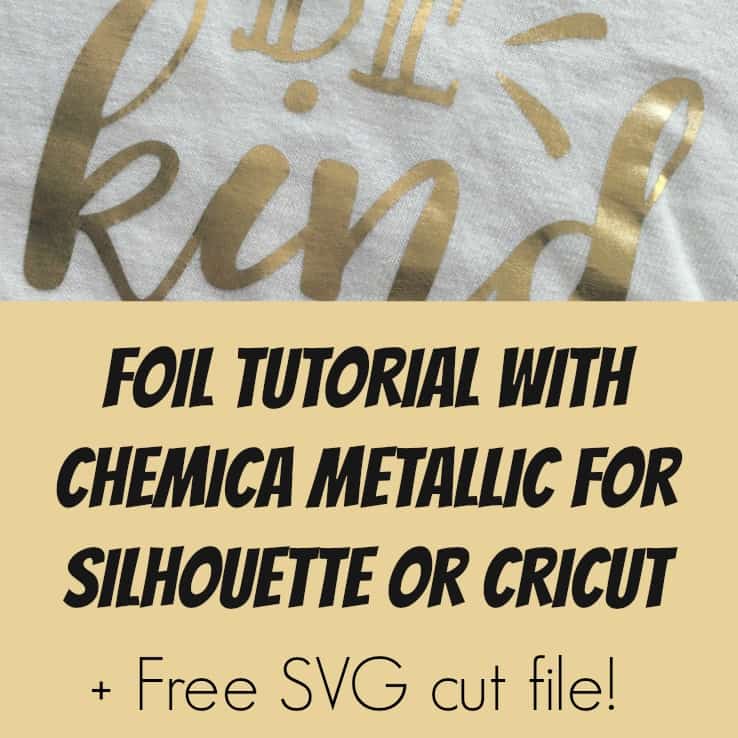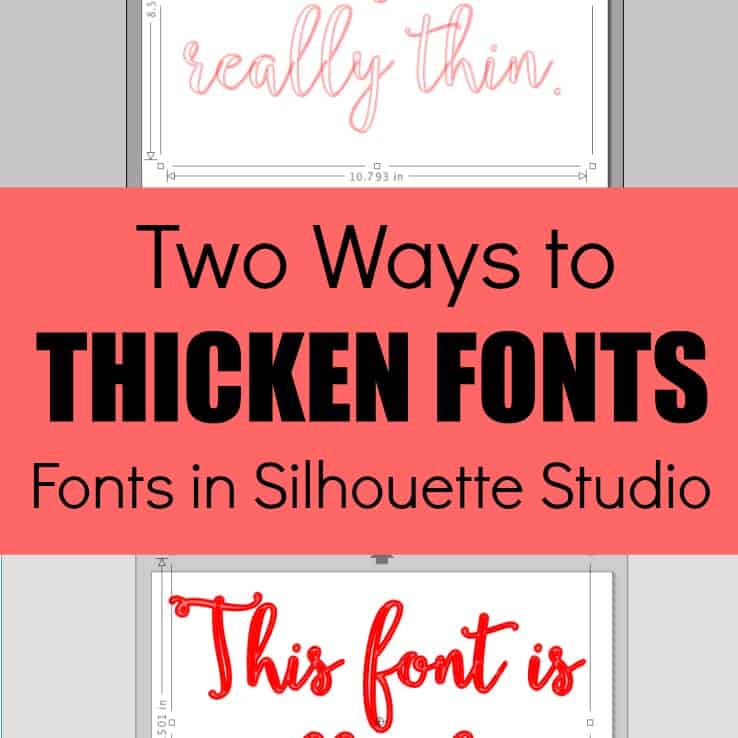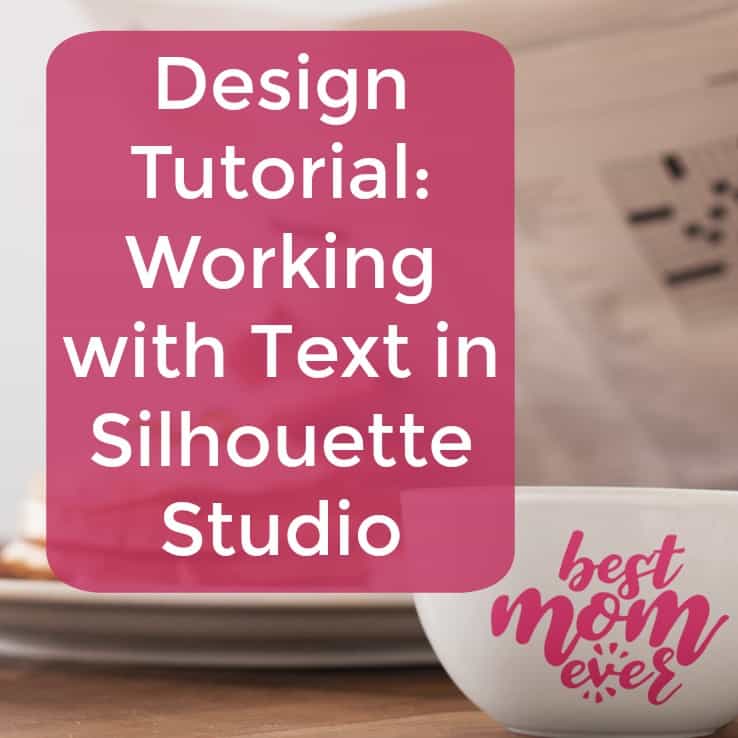Two Ways to Use PNG files in Silhouette Studio
Affiliate Disclosure: As an Amazon Associate I earn from qualifying purchases. Additionally, I may get commissions for purchases made through other affiliate links in this post.
I share a lot of freebies on the Cutting for Business Facebook page – and one of the things that I regularly share are PNG files. I get asked all the time – “What can I do with this file in Silhouette Studio?” Today, I’ll share 2 ways to use a PNG file.
Note: During this tutorial, I’m using a free bundle from Creative Market. You can pick it up this week at this link.
What is a PNG file?
PNG stands for Portable Network Graphics and is a format for pictures. It was originally created to replace GIF images because you can compress the file without losing quality.
Two Ways to Use PNG Files in Silhouette Studio
Print and Cut Images.
- You can open a PNG file in Silhouette Studio by going to “File, then “Open”. Resize your graphic as needed.

- Turn on registration marks by going to the “Registration Marks” icon in the top panel. Then selecting “Type 1”.
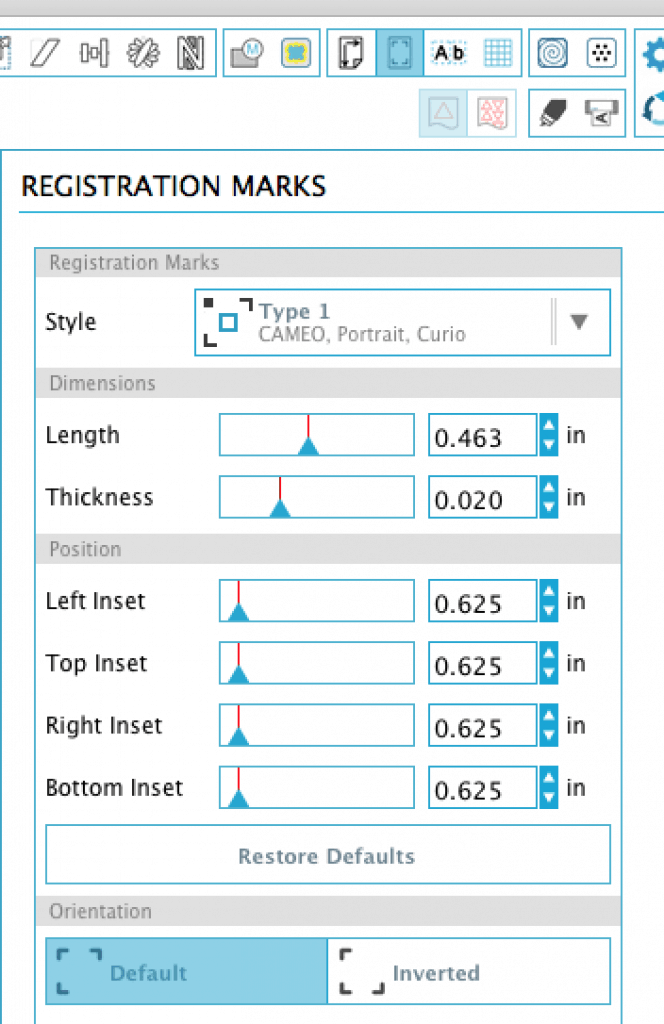
- Duplicate the graphic as many times as you need by going to “Object”, then “Replicate”.
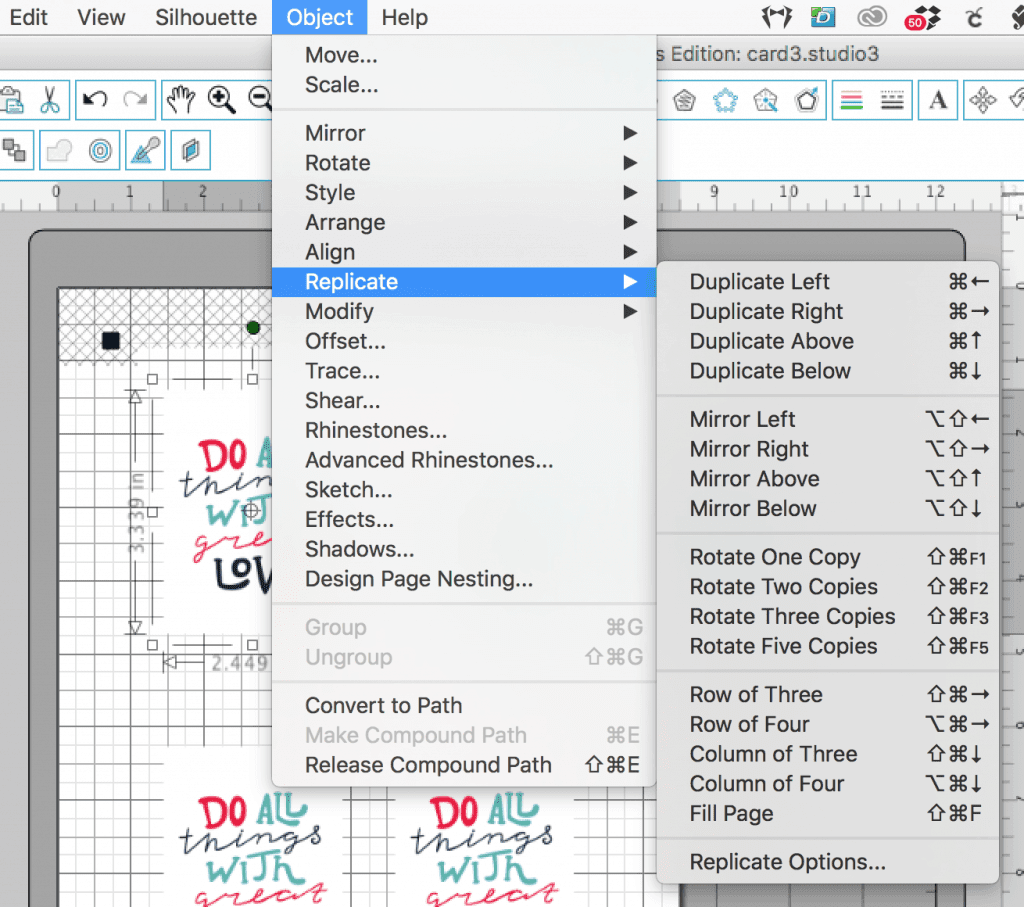
- Your files are ready are ready to print and cut.
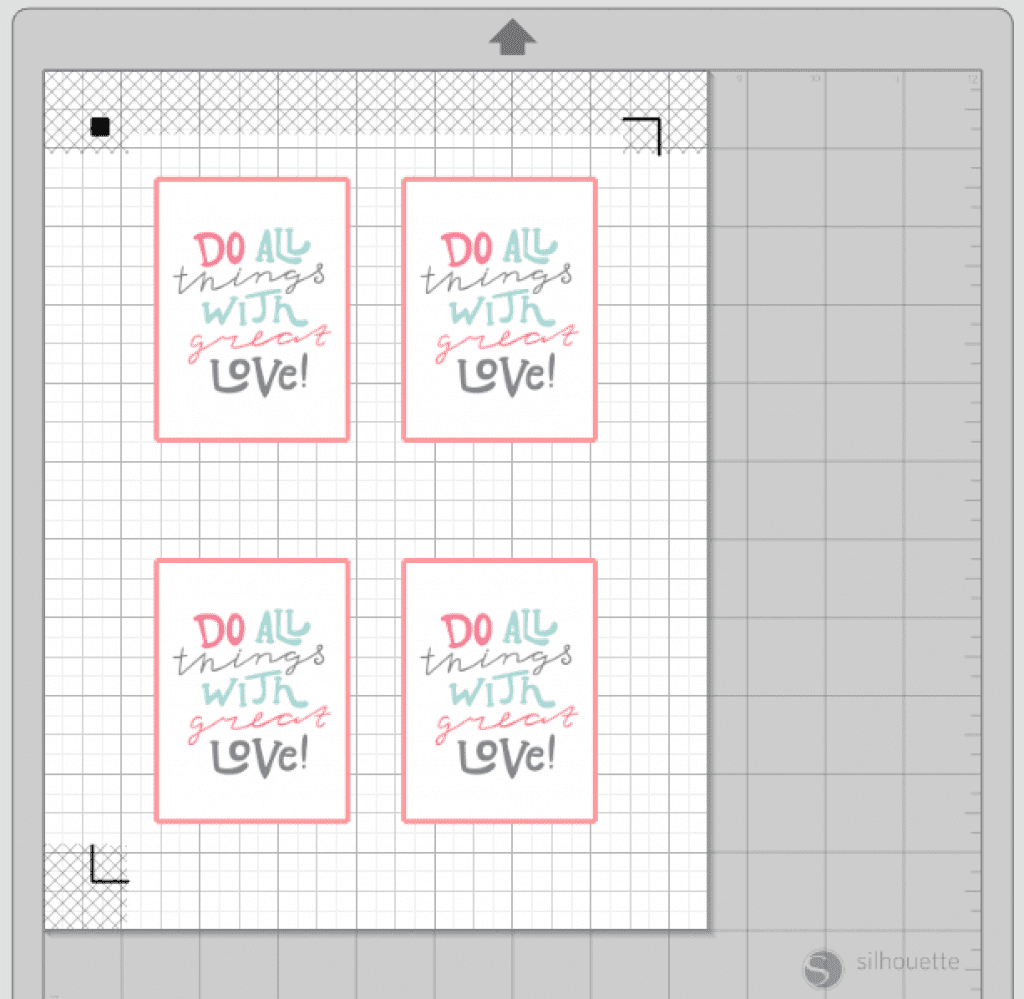
Cut Files
- After opening the PNG file in Silhouette Studio, go to “Object”, then “Trace”.
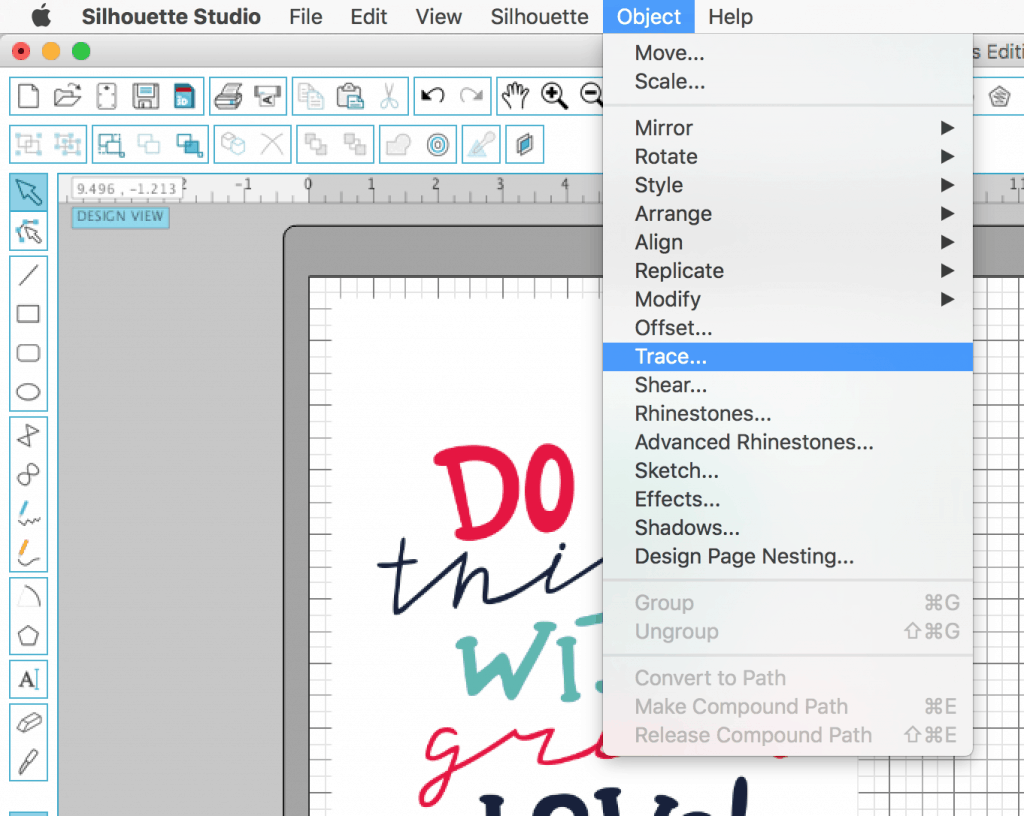
- On the right hand side, click “Select Trace Area”.
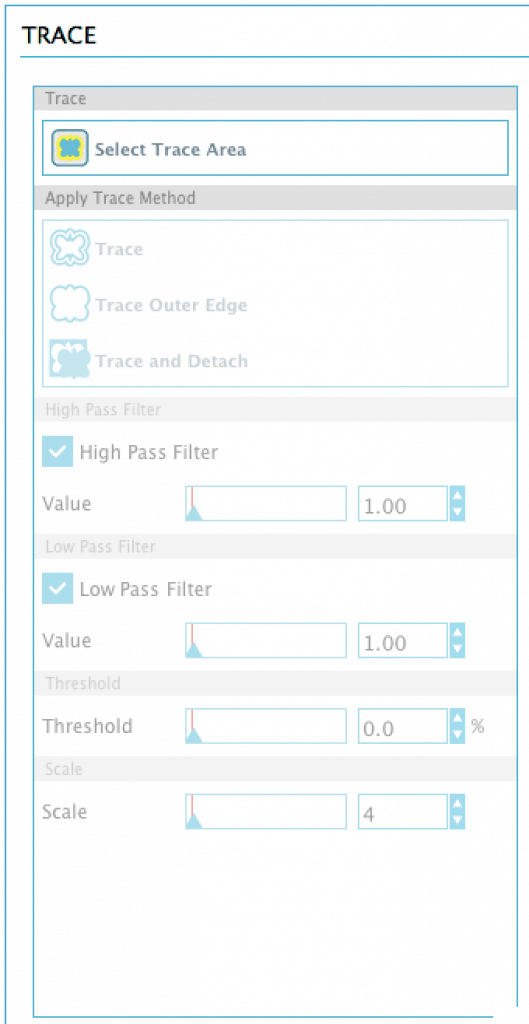
- Draw a tracing box around the design.
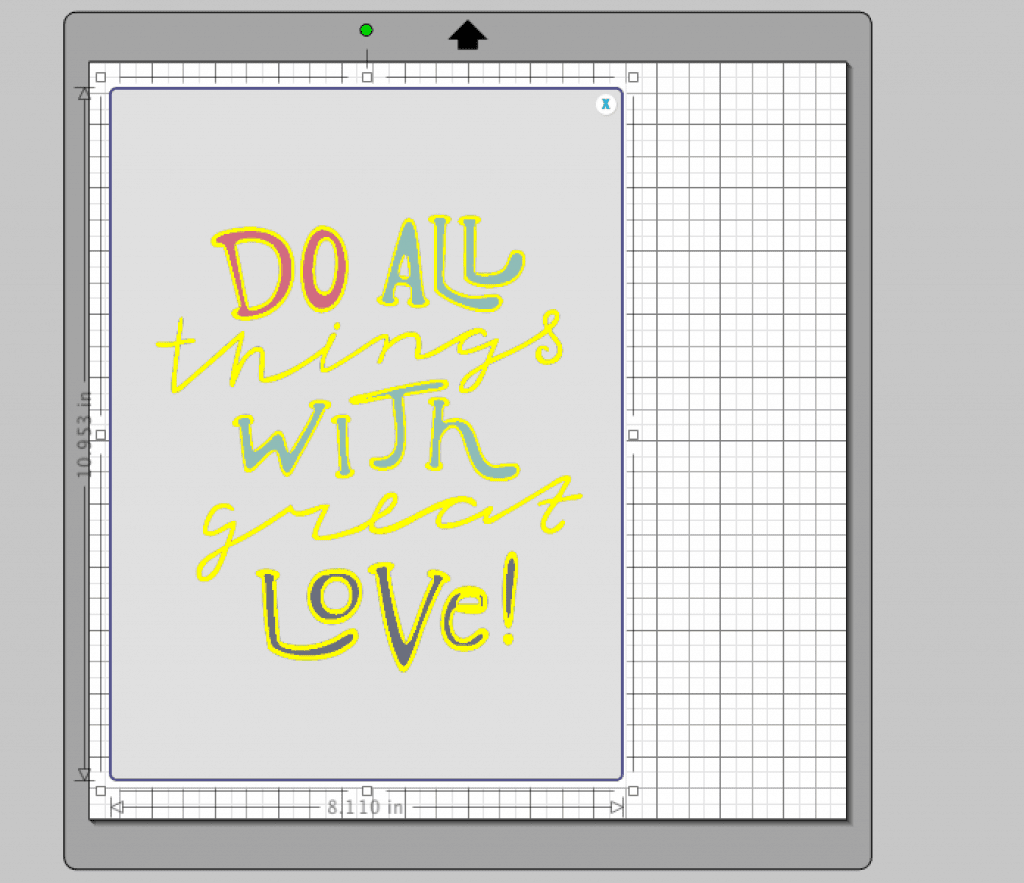
- On the right hand side, adjust the “High Pass Filter” until the entire design turns yellow. Then click “Trace”.
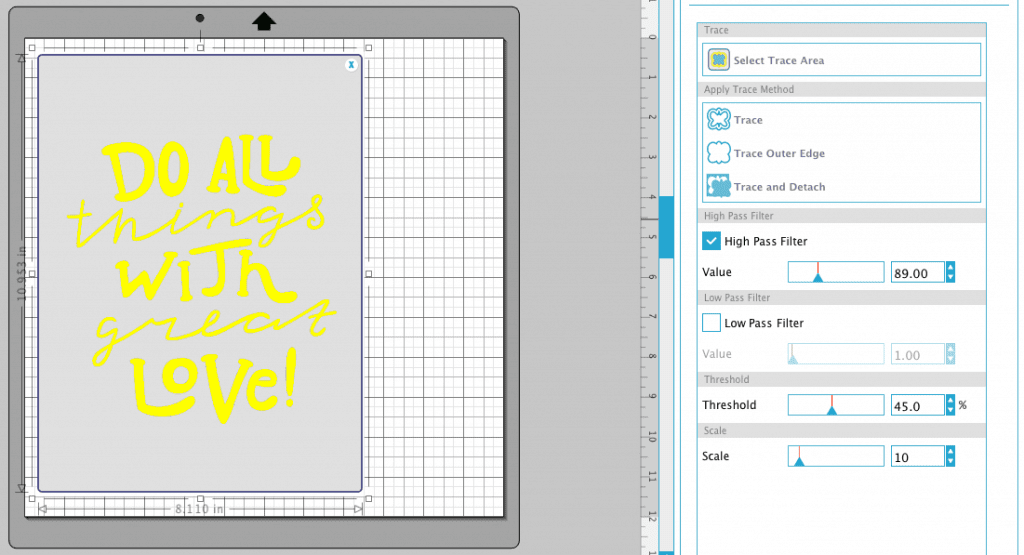
- Move over the original design file and – voila! – you’ve got the same design ready to be cut out in paper, vinyl, or another material.
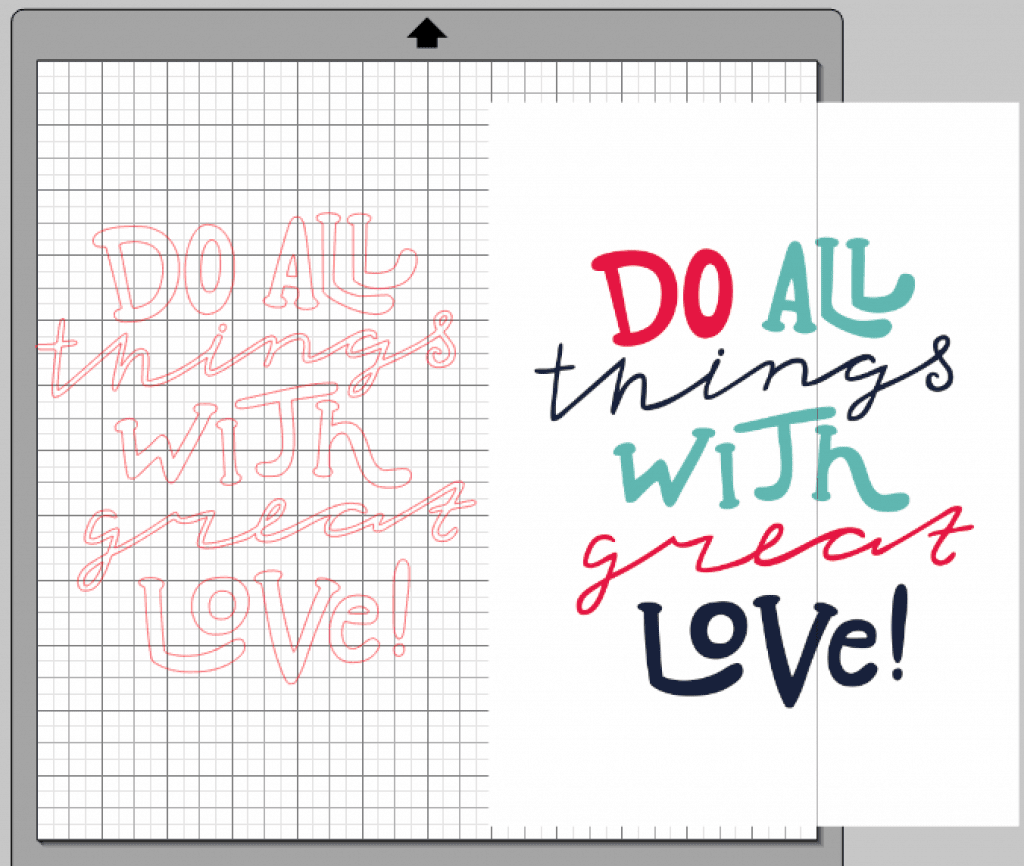
Now, be sure that you follow Cutting for Business on Facebook so I can share a lot of freebies with you!
Save this post to Pinterest:
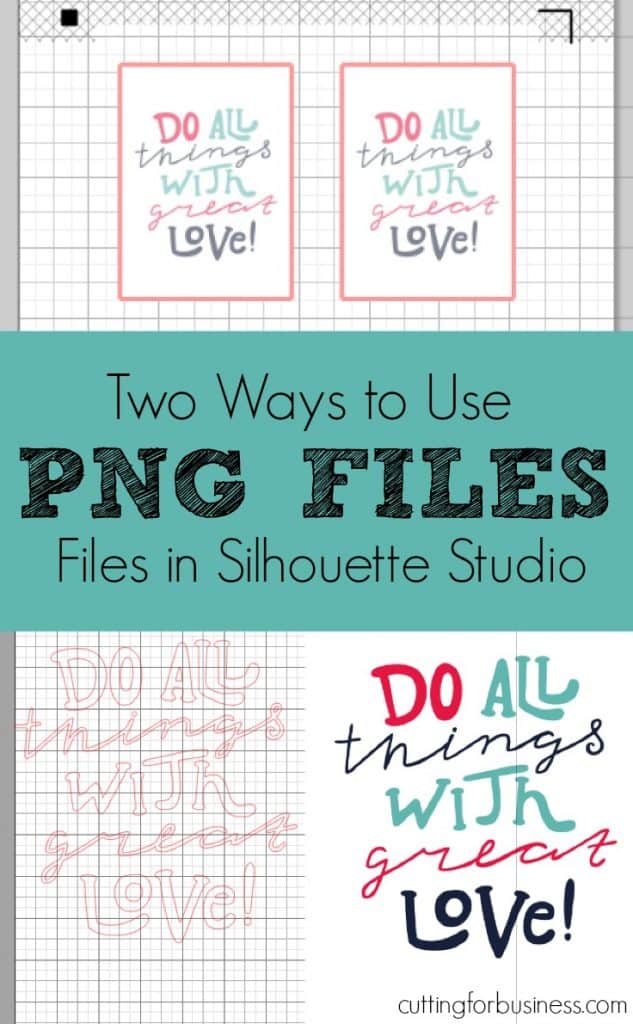
Since 2015, Christine Schinagl has been helping crafters start and run craft businesses through her blog, Cutting for Business. As a Silhouette and Cricut crafter herself, she has a unique take on what works and what doesn’t work in the craft business world. She also enjoys teaching other crafters how to create digital SVG designs, available through the Design with Me series.