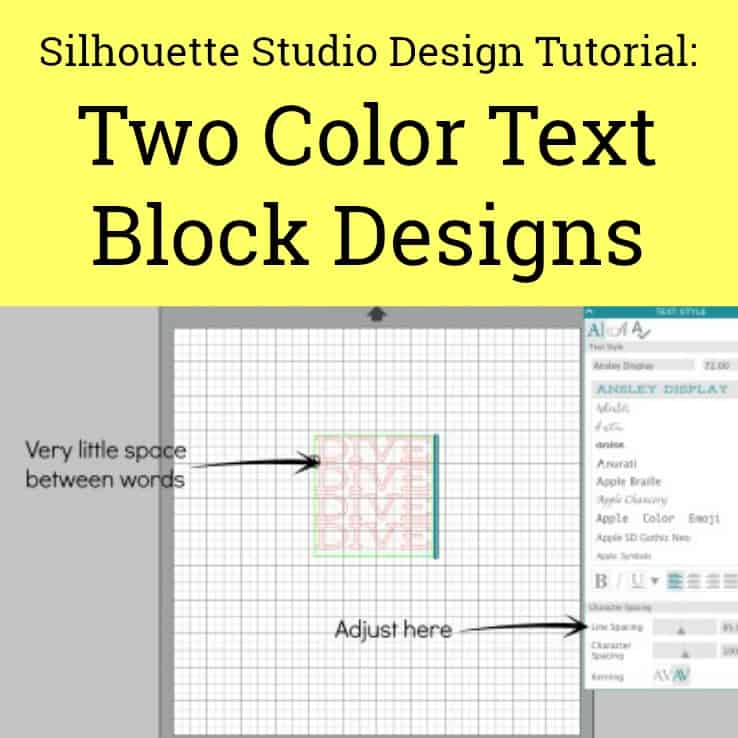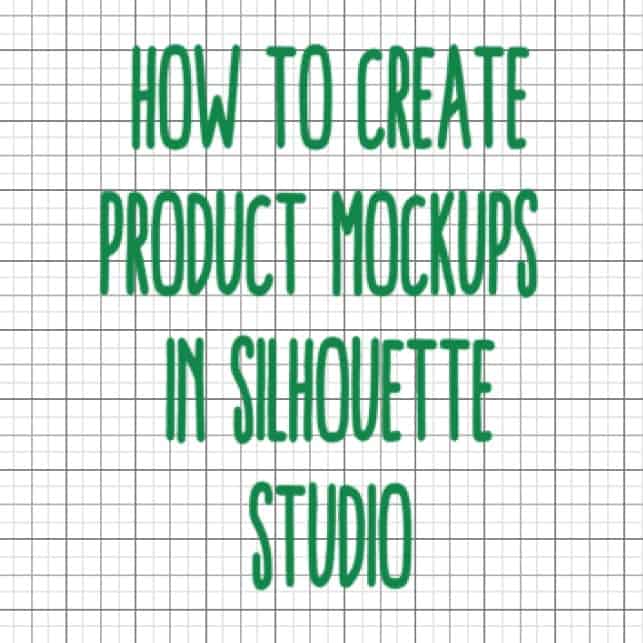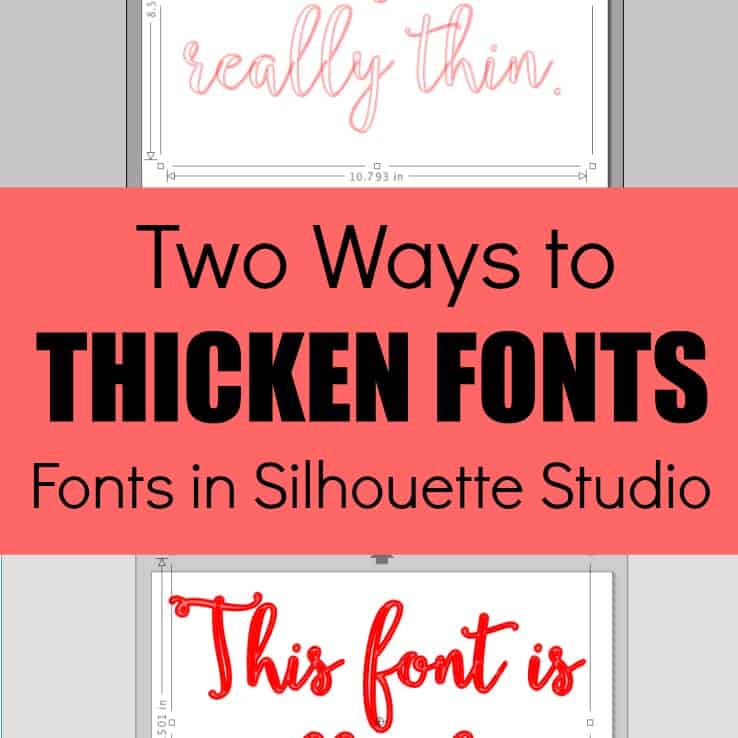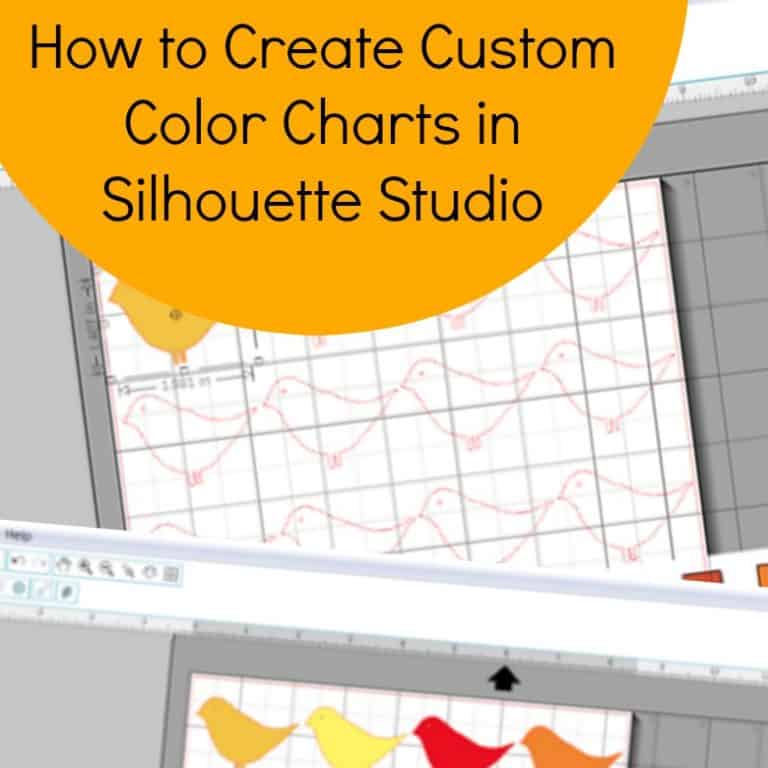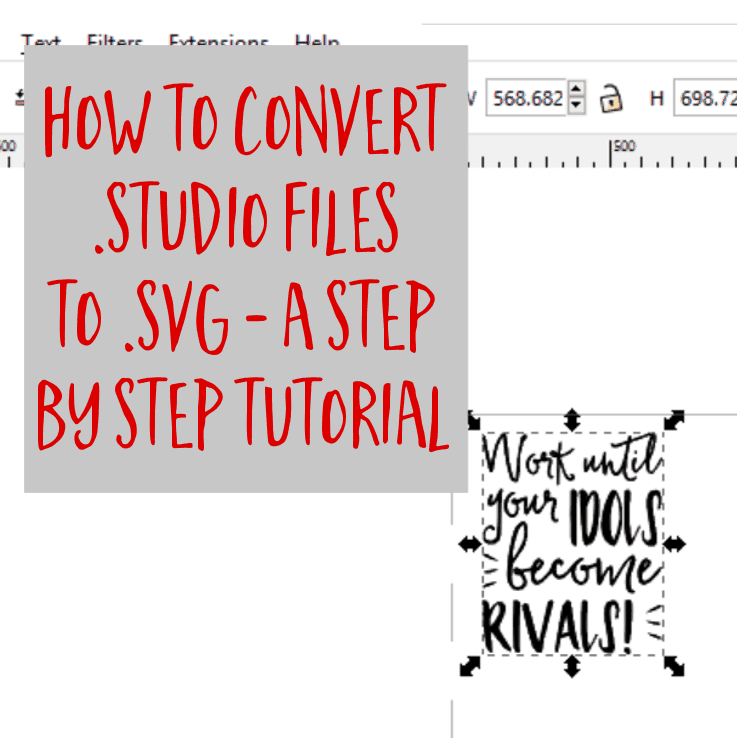Tutorial: How to Create Faux Zentangle Cut Files in Silhouette Studio
Affiliate Disclosure: As an Amazon Associate I earn from qualifying purchases. Additionally, I may get commissions for purchases made through other affiliate links in this post.
Hey small business owners, I know that December is absolutely the busiest time of year for you. Take a quick break with a fun tutorial today: How to create faux Zentangle cut files!
What is Zentangle?
Before we get started, what exactly is Zentangle? Zentangle is an art form that involves creating pictures using repetitive, doodled patterns. The creators of Zentangle, Maria Thomas and Rick Roberts, offer a step by step system to follow to create the designs. They offer live classes and instructor certification programs. You can find more information about official Zentangle at this link.
So, the easiest way to create a true Zentangle pattern to use with your Silhouette is to draw one on paper or your iPad Pro and Apple Pencil; then open and cut it on your Silhouette (or Cricut). But, you can also make Zentangle inspired cut files.
How to Create Zentangle Inspired Cut Files in Silhouette Studio
- Draw the outline of a shape in Silhouette Studio. If you cannot draw a shape, feel free to trace a piece of commercial use clipart or use a dingbat font. (This tutorial uses a dingbat font from the Amastery Extras font.)
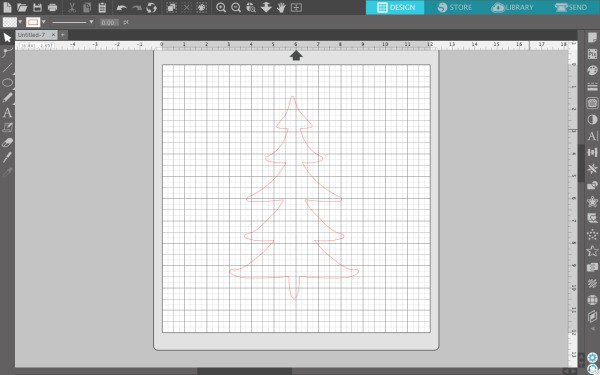
- Purchase a Zentangle inspired pattern from Etsy or Creative Market and open it in Silhouette Studio ‘File’, then ‘Open’. (I’m using this one.) I purchased a file in .eps format. This format is similar to .svg and is ready to cut. If you purchase a pattern in .jpg or .png format, you will need to trace it before being able to cut it. Your pattern should open now:
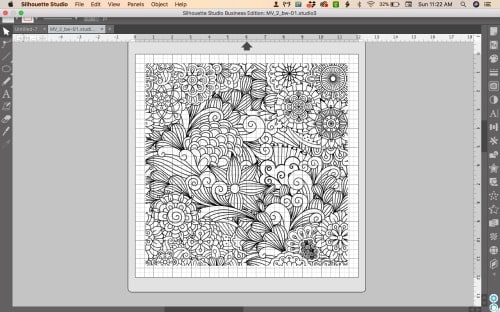
- Copy and paste the shape from your first mat onto your Zentangle inspired pattern. (On Mac, ‘Command + C’, and ‘Command + V’. On Windows, ‘Control + C’, and ‘Control + V’.) Resize your pattern and shape as needed.
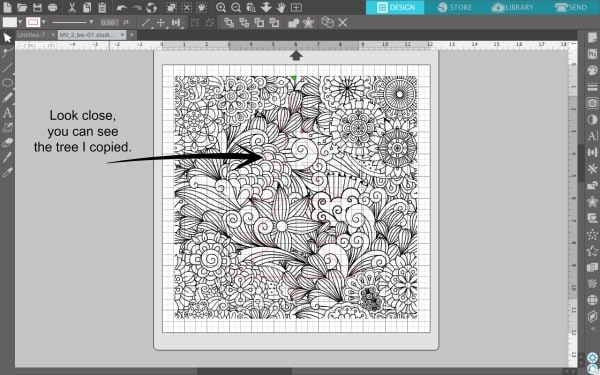
- Make a copy of your shape and set it off to the side.

- Select your pattern and your shape. (Hold down the ‘Shift’ key to select both at the same time.) Then, navigate to ‘Object’, ‘Modify’, ‘Crop’.
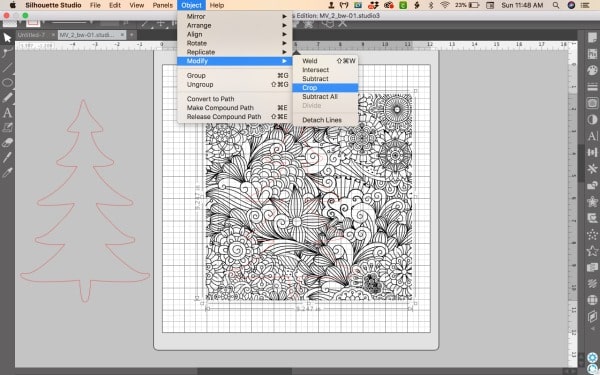
- Your shape should now be cut out and and filled with the Zentangle inspired pattern. Right click and select ‘Group’ to group all the pieces together.
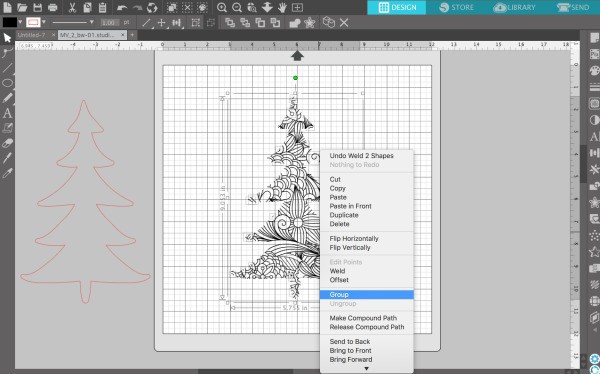
- Drag the shape you copied onto your Zentangle inspired pattern and ‘Group’ it together. This step gives you a finished edge around the Zentangle.

- Add additional text or design elements if desired. Your Zentangle inspired cut file is ready to cut:

Love this tutorial? Share it with fellow crafters on Pinterest:
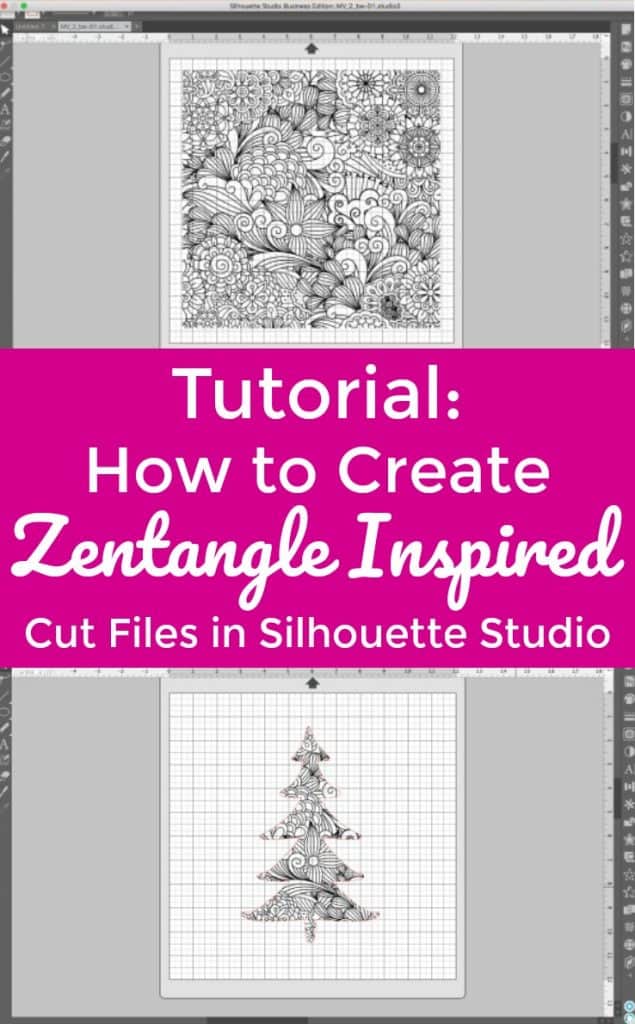
Since 2015, Christine Schinagl has been helping crafters start and run craft businesses through her blog, Cutting for Business. As a Silhouette and Cricut crafter herself, she has a unique take on what works and what doesn’t work in the craft business world. She also enjoys teaching other crafters how to create digital SVG designs, available through the Design with Me series.