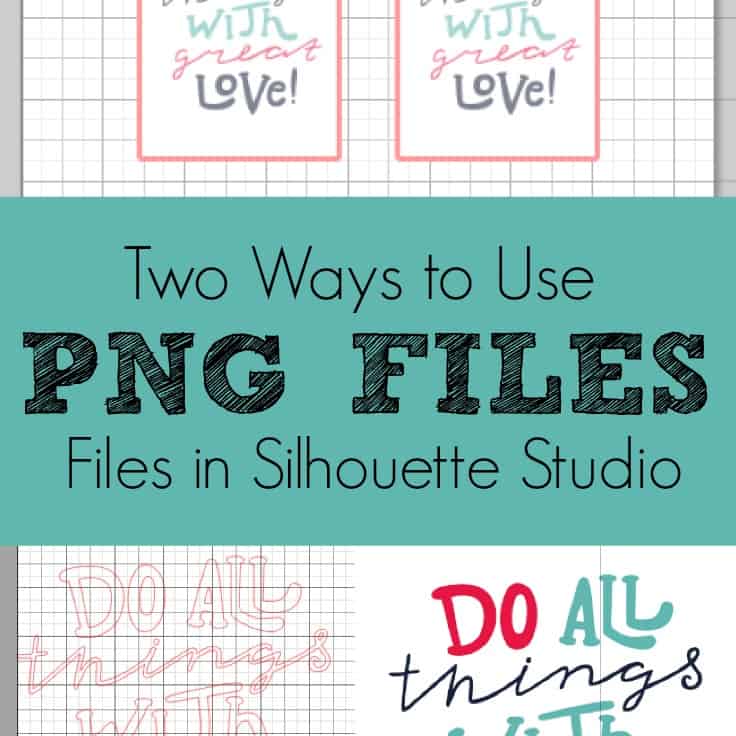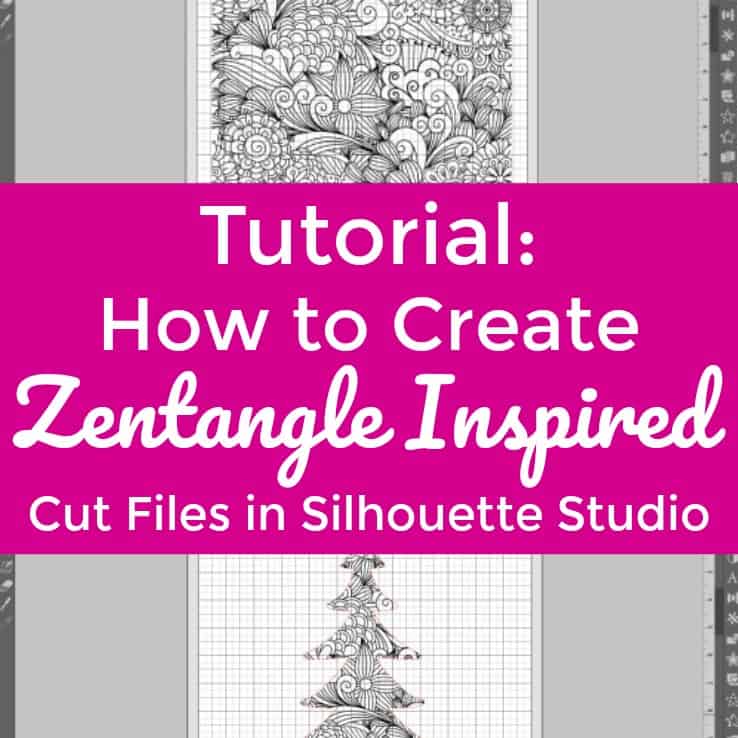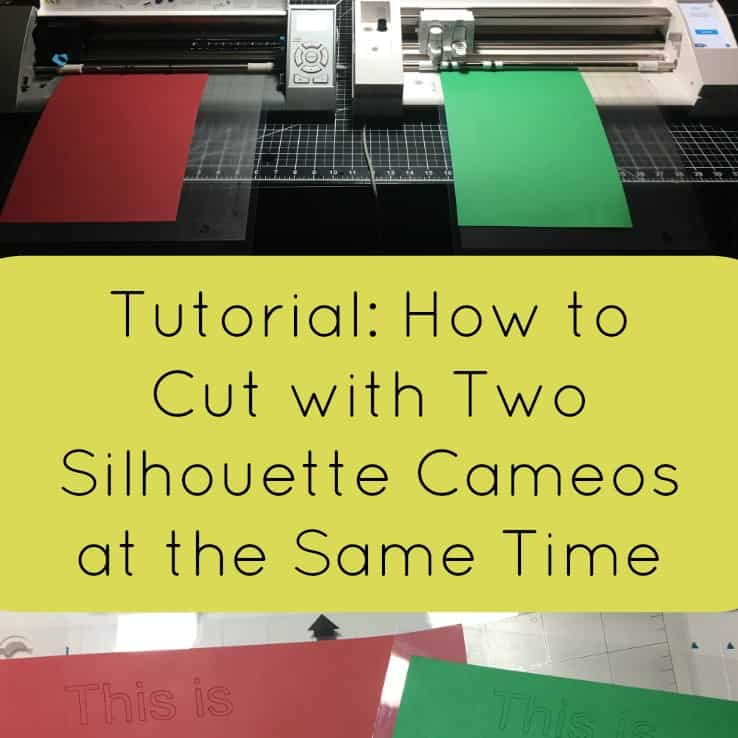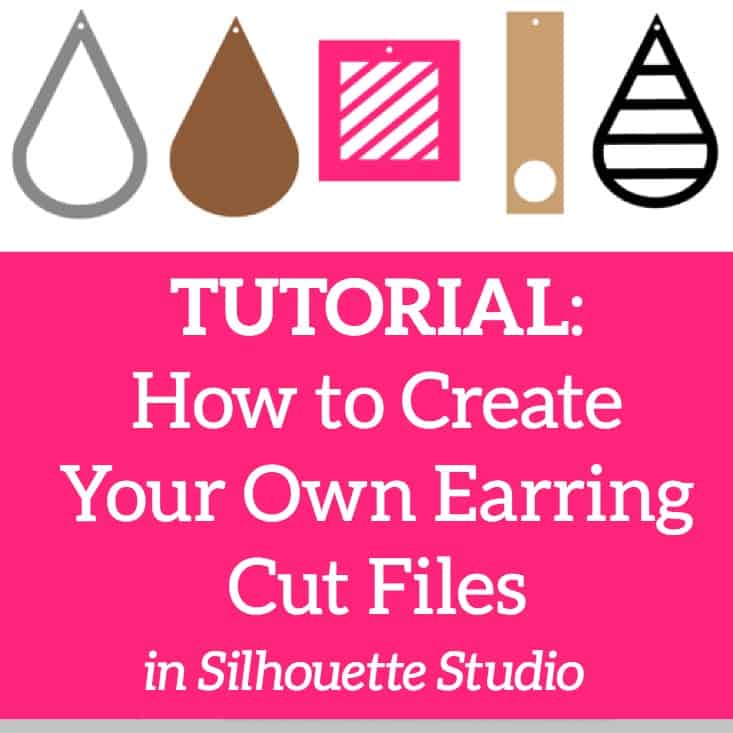How to save as .png, .jpg, or .pdf in Silhouette Studio (Mac Version)
Affiliate Disclosure: As an Amazon Associate I earn from qualifying purchases. Additionally, I may get commissions for purchases made through other affiliate links in this post.
This article has been recently updated to account for changes after the release of Silhouette Studio Version 4.
Silhouette America recently rolled out an update to Silhouette Studio that allows users to save in more formats.
Save as .JPEG and .PDF with Silhouette Studio Business Edition
To Save as .JPEG or .PDF in Silhouette Studio, go to ‘File’, ‘Save As’, ‘Save to Hard Drive’, then select either .JPEG or .PDF under ‘Format’ as shown below. You’ll need Silhouette Studio Business Edition – buy it here.
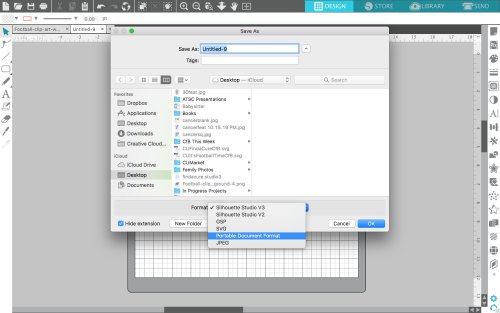
Save as .PNG
Do you need to save as a .PNG with a transparent background? The easiest way to do this is to first save as a .JPEG, then remove the white background using Lunapic.com. Here’s how:
- Visit Lunapic.com and upload your .JPEG image using the ‘Browse’ button.

- Navigate to ‘Edit’, ‘Transparent Background’. Simply click on the white background and let Lunapic magically remove it for you! When the background is checkered instead of white, save it using the button near the bottom.
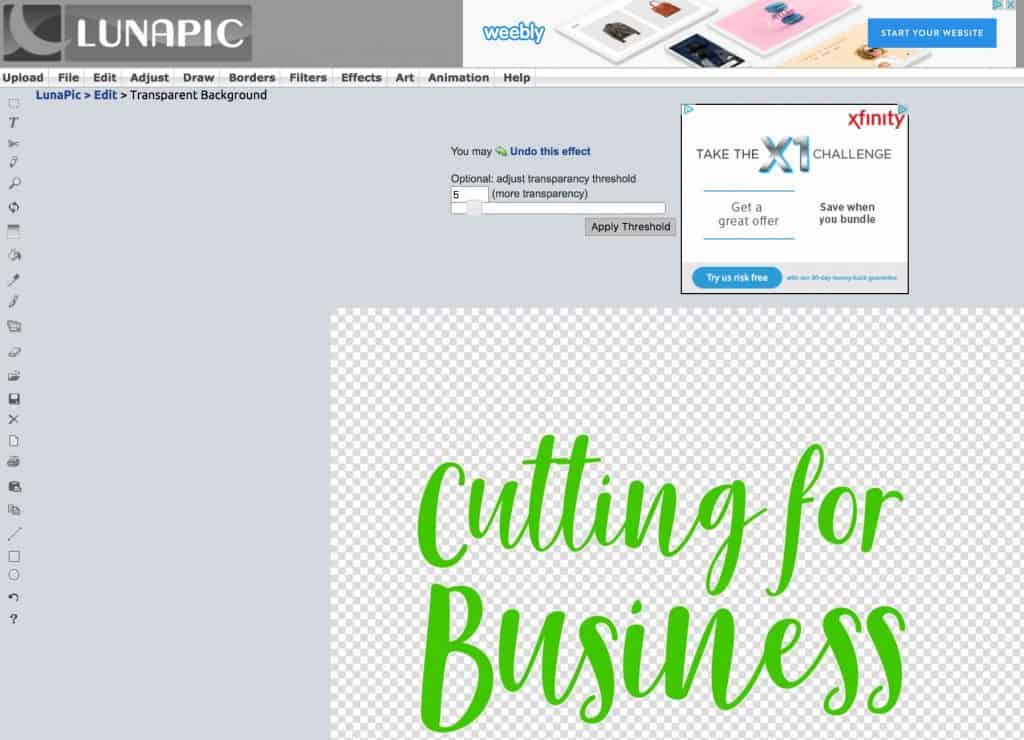
That’s it! It’s just that fast and easy!
Don’t have Business Edition?
If you don’t have Silhouette Studio Business Edition, you can take a screenshot of your design. On a MAC computer, hold down ‘Command’ + ‘Shift’ + ‘4’. If you need a transparent background, you can do so using the above instructions for lunapic.com. On Windows 10, use the snipping tool. Hold down ‘ALT’ + ‘M’ to launch it. Again, if you need, you can use lunapic.com to create a PNG with a transparent background.
Save this post to Pinterest:

Since 2015, Christine Schinagl has been helping crafters start and run craft businesses through her blog, Cutting for Business. As a Silhouette and Cricut crafter herself, she has a unique take on what works and what doesn’t work in the craft business world. She also enjoys teaching other crafters how to create digital SVG designs, available through the Design with Me series.