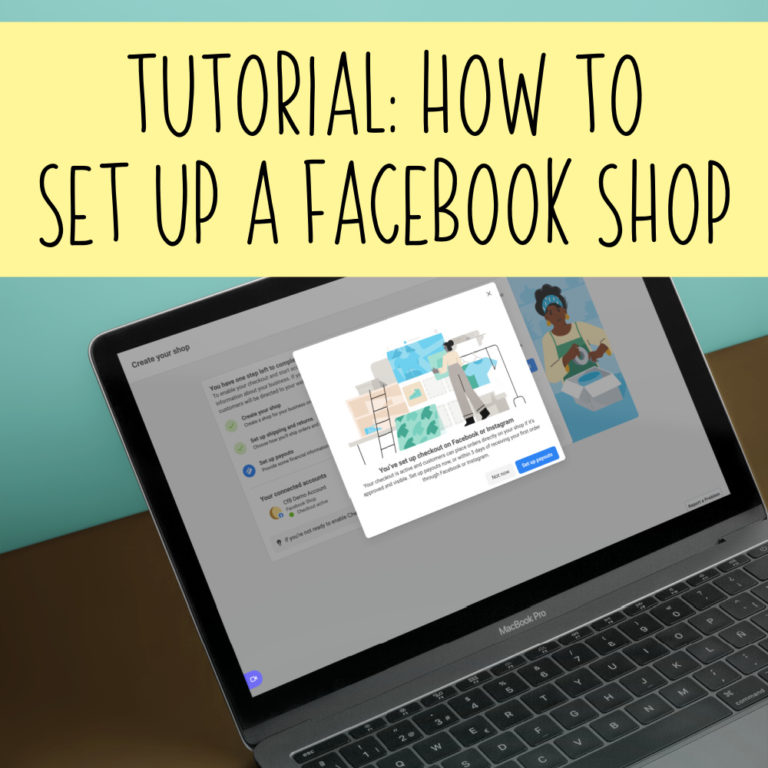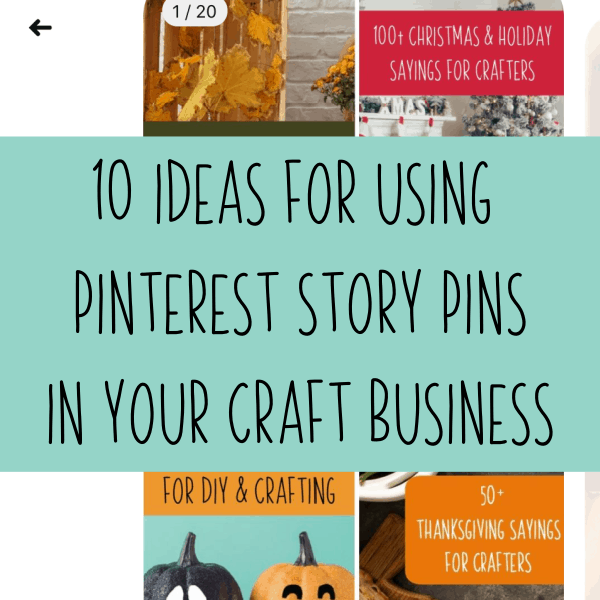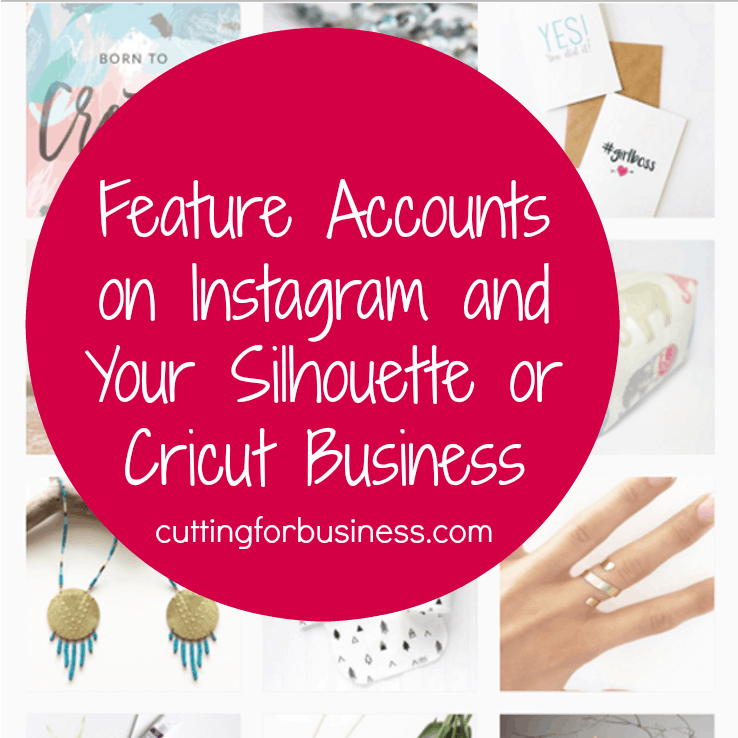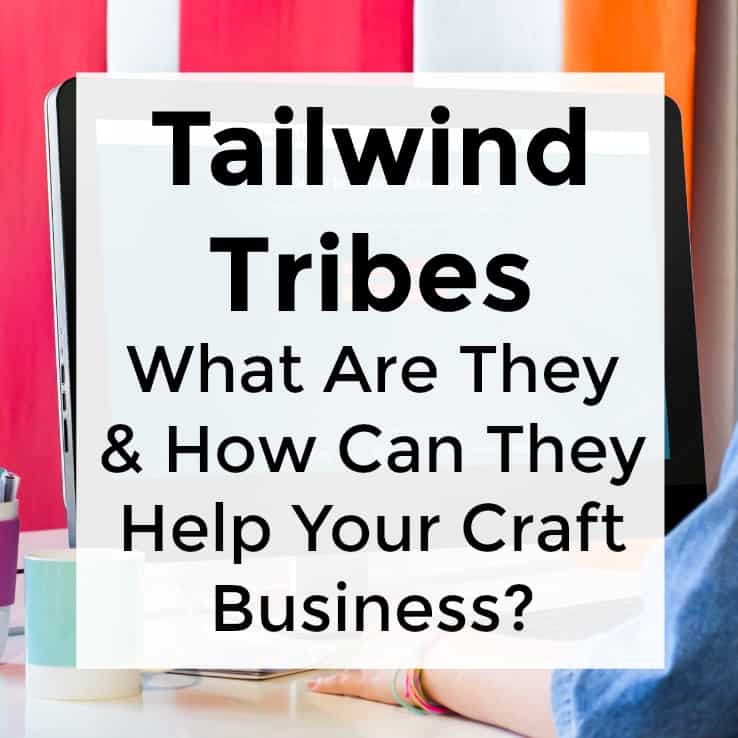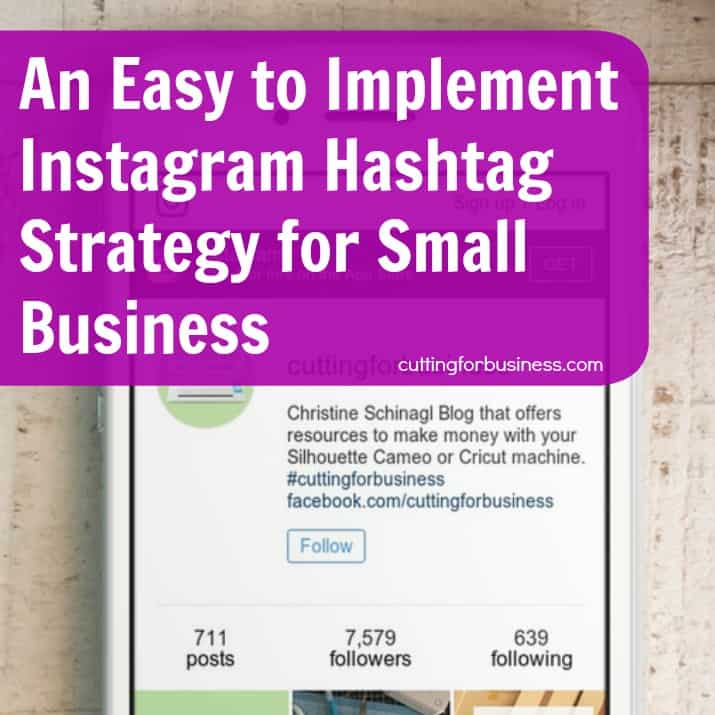FAQ About Facebook Page Messaging
Affiliate Disclosure: As an Amazon Associate I earn from qualifying purchases. Additionally, I may get commissions for purchases made through other affiliate links in this post.
Love it or hate it – your Facebook business page is a great tool to keep in touch with your customers. Facebook’s Messenger feature is a popular way for customers to ask questions. Today, we are going to look at some of the features hidden away in Facebook’s messenger. Did you know that it is incredibly easy to change your displayed response time, turn off messaging all together, or set up autoresponders? Let me show you how with these 10 second tutorials:
How to Turn Off Messaging for Your Facebook Business Page
- Log into your Facebook Business Page.
- Click “Settings” at the top of the page (near the right hand side).
- From the “General” section, click on “Messages”.
- Check or uncheck the box next to “Allow people to contact my Page privately by showing the message button”. (If unchecked, people can’t message you – if checked, your page will be abe to receive messages.)
How to Change Your Facebook Message Response Time
On the left hand side of your Page profile, under the About Section, your typical message response time is noted. It looks like this:
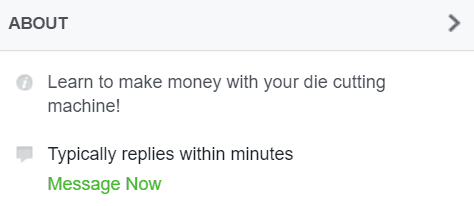
You can change what is displayed in here by following these steps:
- Log into Facebook.
- Click “Settings” at the top of the page (near the right hand side).
- Click on “Messaging” on the left hand side.
- Under “Response Assistant”, change the “Response Time” setting. Your choices include:
I recommend choosing the setting that most accurately describes how often you reply to messages.
How to Set up Autoresponders to Facebook Messages
- Log into Facebook.
- Click “Settings” at the top of the page (near the right hand side).
- Click on “Messaging” on the left hand side.
- Under “Response Assistant”, you can set up automatic messages to be sent as soon as someone messages your page.
- The “Send Instant Replies to anyone who messages your Page” setting will send a message to anyone who messages your page. You can customize the message by clicking the “Change” button after turning it on.
- The “Show a Messenger Greeting” setting will send a message to anyone who messages your page for the first time. Again, you can customize the message by clicking the “Change” button after turning it on.
- The “Stay responsive when you can’t get to your computer or phone” setting will send a message to anyone who messages your page while it is set to away. You can think of this as a mini vacation responder – lasting for 12 hours. Of course, you will be able to customize this message after you change the setting to “Yes”.
- If you would like to set your Facebook page to away, follow these steps:
- Click “Messages”.
- In the bottom left hand side of the screen, flip the button to “Away”. This will set your page as away for up to 12 hours. (Look closely, it is grayed out and kind of hard to see!)
- If you would like to set your Facebook page to away, follow these steps:
Facebook’s Responsiveness Badge
Facebook displays a badge to pages who respond to at least 90% of the messages they receive within an average of 15 minutes. The badge looks like this:

A few things about the Facebook badge:
- It is only displayed to page visitors when you meet the 90%/average 15 minute response time.
- When you are outside of those times, the response percentage and times are only visible to page admins.
- The averages that count are for the last 7 days.
- The response time is only calculated on the first reply in the series of messages.
- If your page is set to “Away”, the calculations will start from the time that you page comes back from the away status.
Whew, who knew there were so many settings within Facebook’s messaging? There’s actually one more that I will talk about in depth tomorrow to help you get (and keep) your messages organized – labels.
Save this post to Pinterest so you can find it when you need it:

Since 2015, Christine Schinagl has been helping crafters start and run craft businesses through her blog, Cutting for Business. As a Silhouette and Cricut crafter herself, she has a unique take on what works and what doesn’t work in the craft business world. She also enjoys teaching other crafters how to create digital SVG designs, available through the Design with Me series.