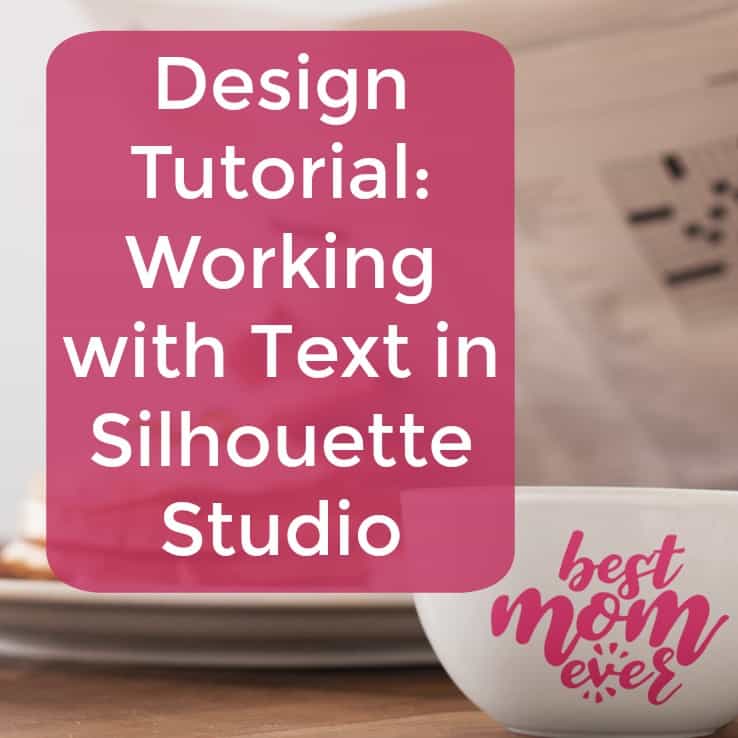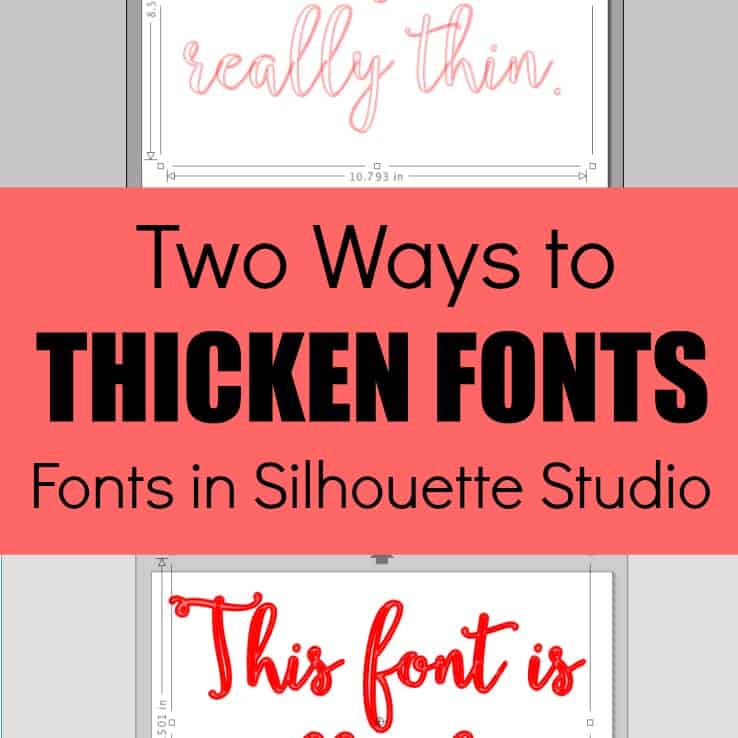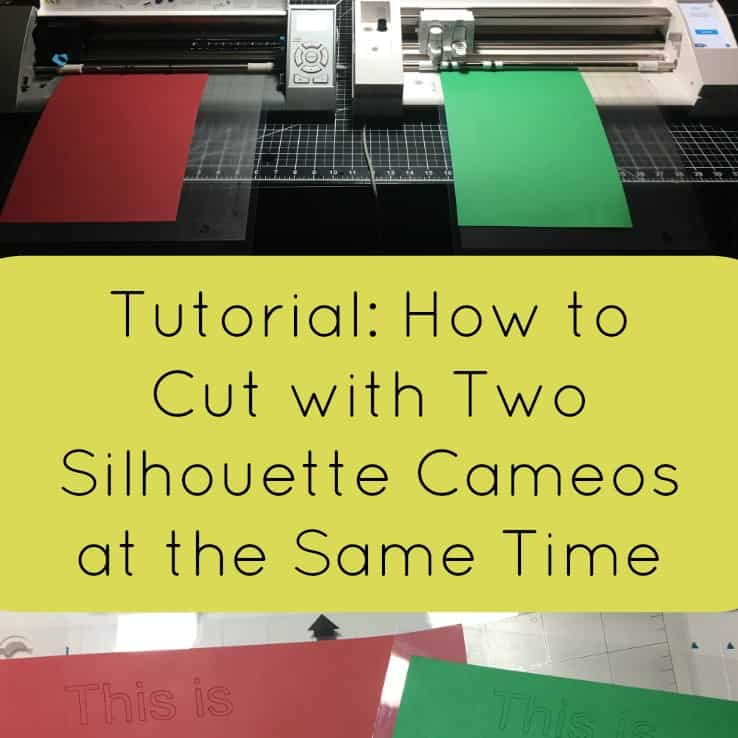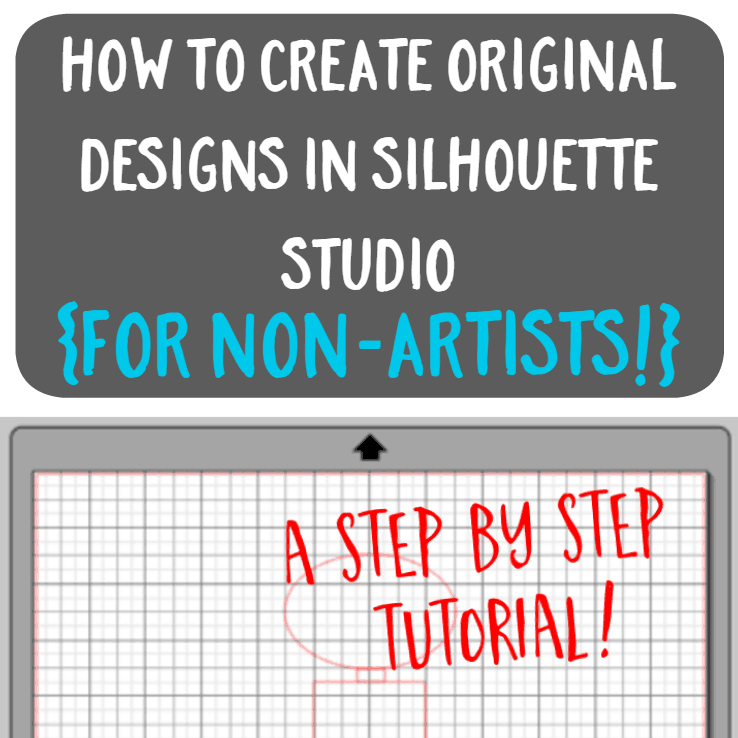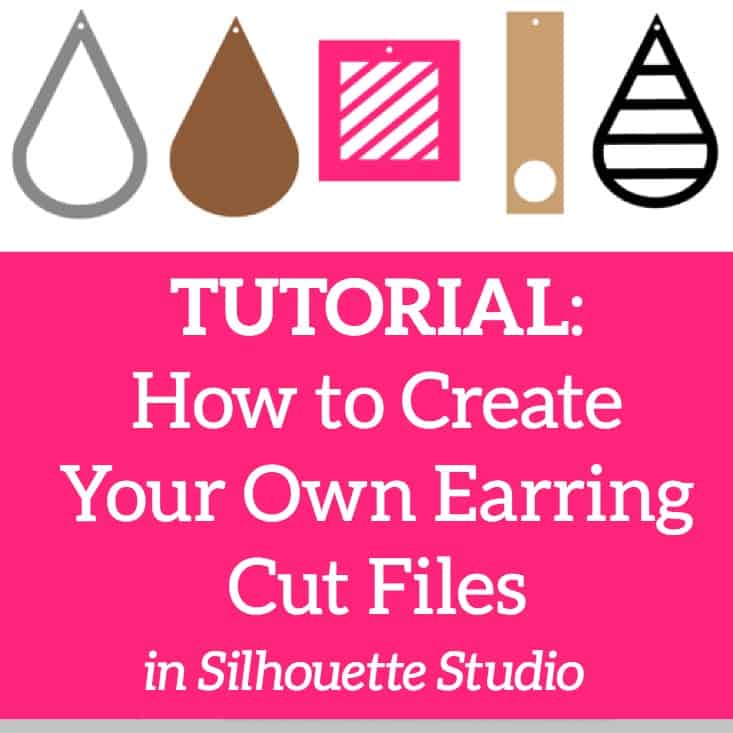Design Tutorial: Text Cut Out Designs in Silhouette Studio
Affiliate Disclosure: As an Amazon Associate I earn from qualifying purchases. Additionally, I may get commissions for purchases made through other affiliate links in this post.
It’s about time for another design tutorial, don’t you think? Today, we are going to look at creating cut out text designs in Silhouette Studio. Cut out designs are easy enough for a beginning Silhouette user to create and look great on a number of products, so let’s go!
Here’s a few examples of cut out designs that I’ve shared on the blog before – and they’ve all been popular:
- Free Bring on Vacation SVG Cut File
- Free Easter Bunny SVG Cut File
- Free You & Me Valentine’s Day SVG
- Free ‘Oh Deer’ SVG Cut File
- Free Minivans are Cool SVG Cut File for Silhouette or Cricut
- Free Commercial Use “You Are My Sunshine” Cut File for Silhouette or Cricut
Cut Out Designs in Silhouette Studio Tutorial
- Start by finding a commercial use clipart design that you can trace. For this tutorial, I chose a free, commercial use unicorn image. When looking for images, find ones that have enough space for text and that are easily recognizable when cut in one color.
- Trace the unicorn design. In Silhouette Studio version 4, you’d use the “Trace” panel. Delete the original image once you’ve got the trace.
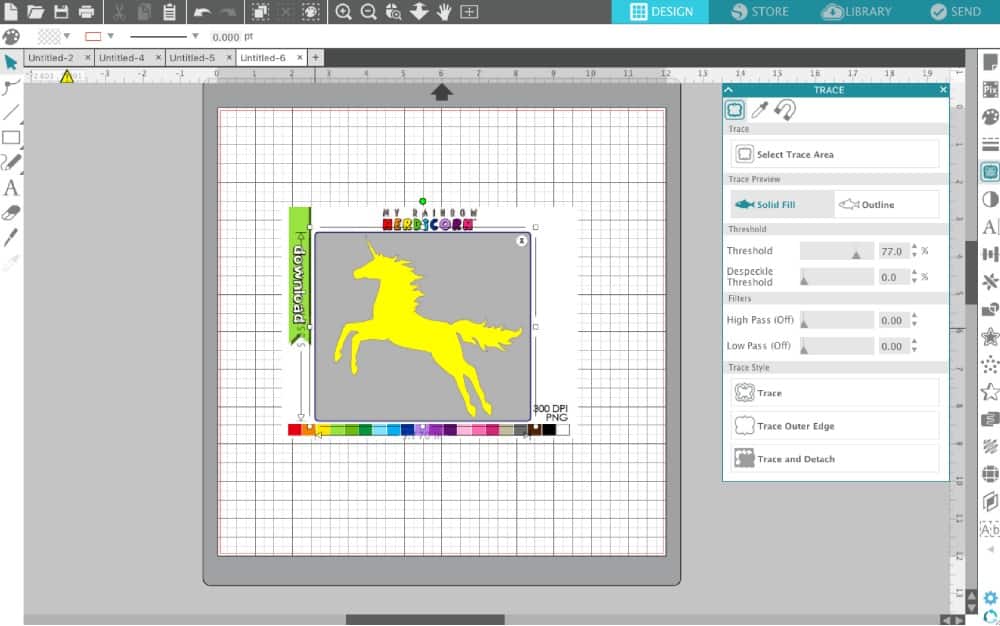
- Choose a font and type out the text to put in your design. For this tutorial, I chose Camica font and the words “I ride unicorns”.
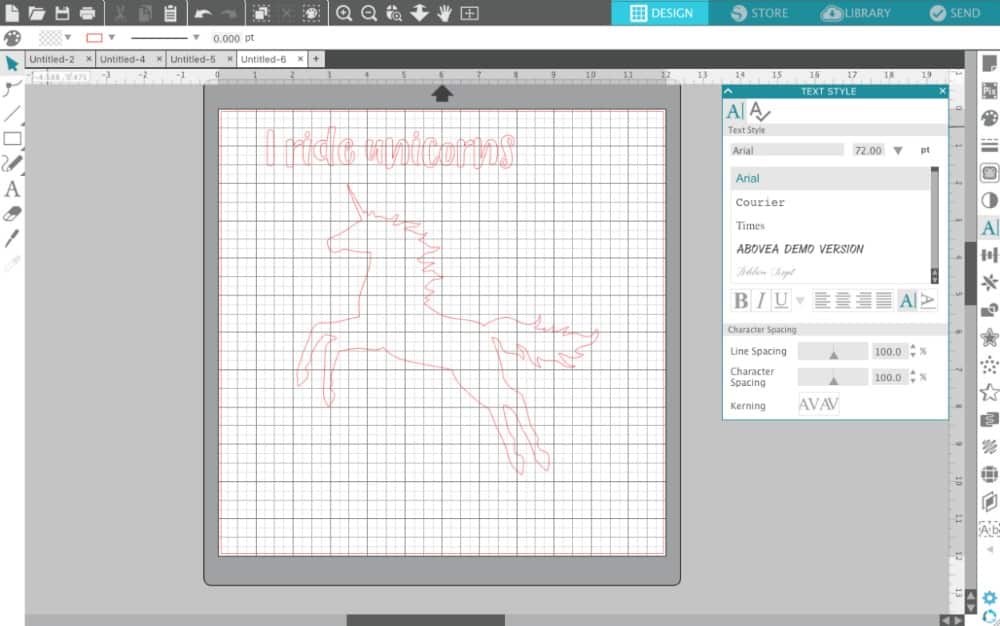
- Right click the text and select “Ungroup”. This will leave you with each letter separated from the rest.
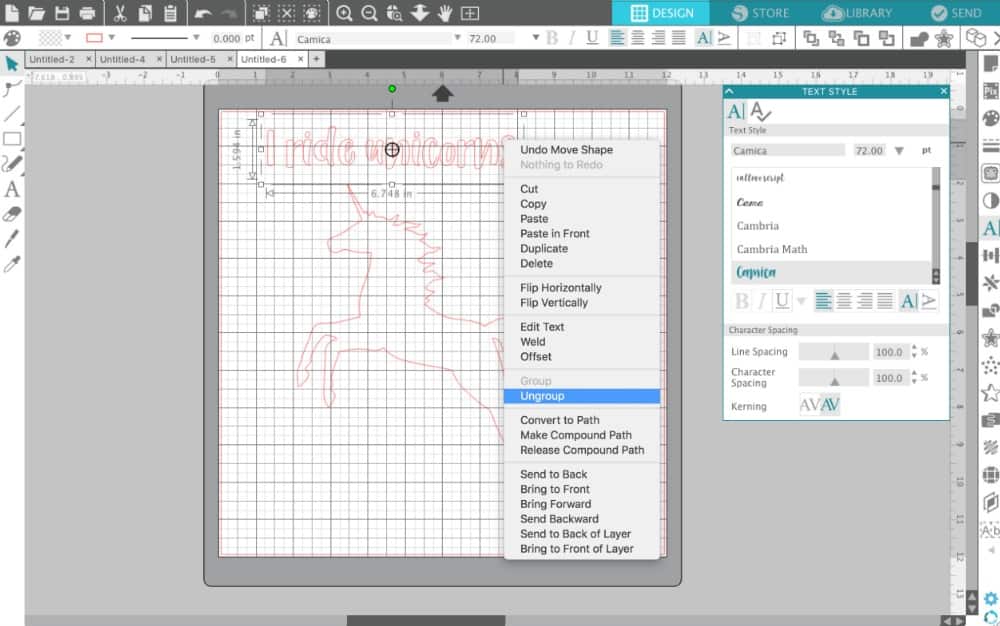
- Now, drag each letter to where you want it. The goal will be to cover most of the shape with the text. I like to let my letters overlap the shape a bit, but that is your choice.
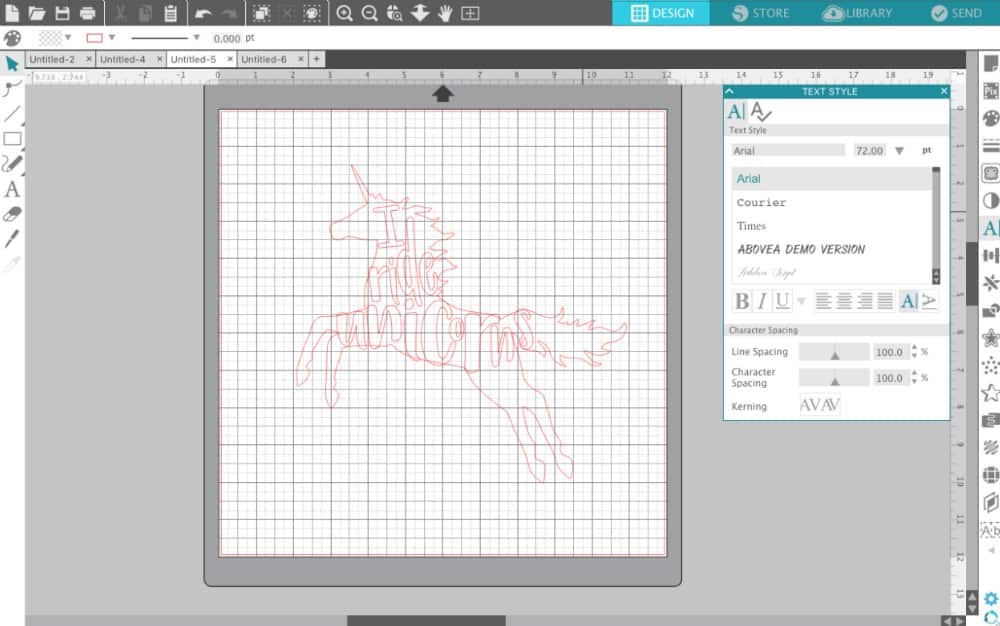
- After your letters are arranged, select all the letters and group them together. In Silhouette Studio version 4, you’d right click and select “Group”.
- Now, we have to deal with the empty space in the design. To fill it in a little more, I just add some flourishes, dashes, and so on. I first drew one shape using the Smooth Drawing Tool (pencil icon, left side), then copy and pasted it and resized it to make more.
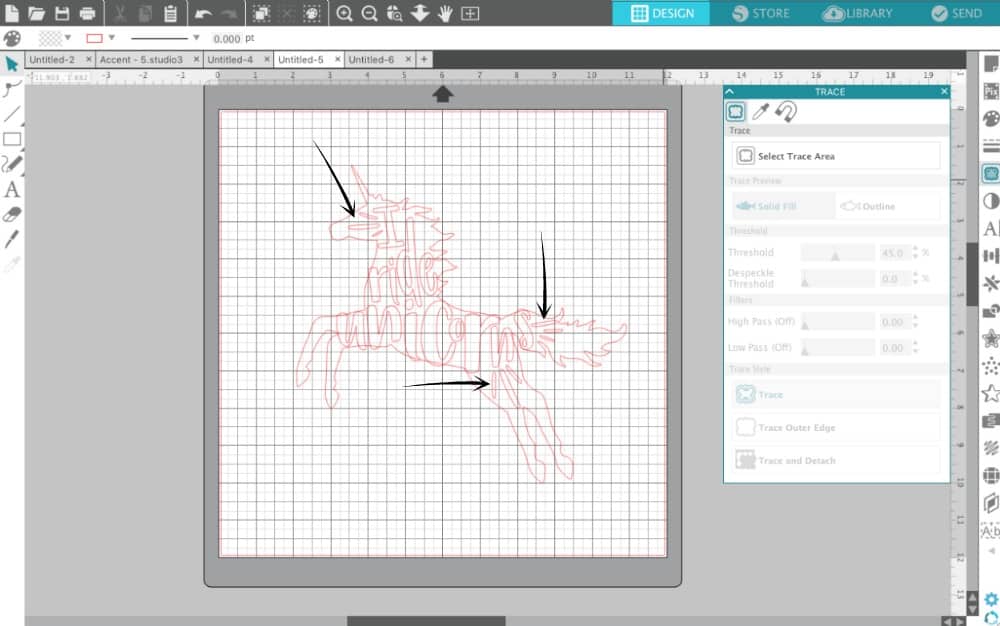
- Now, I like to turn my picture a solid color. Choose any color and fill in your traced image.
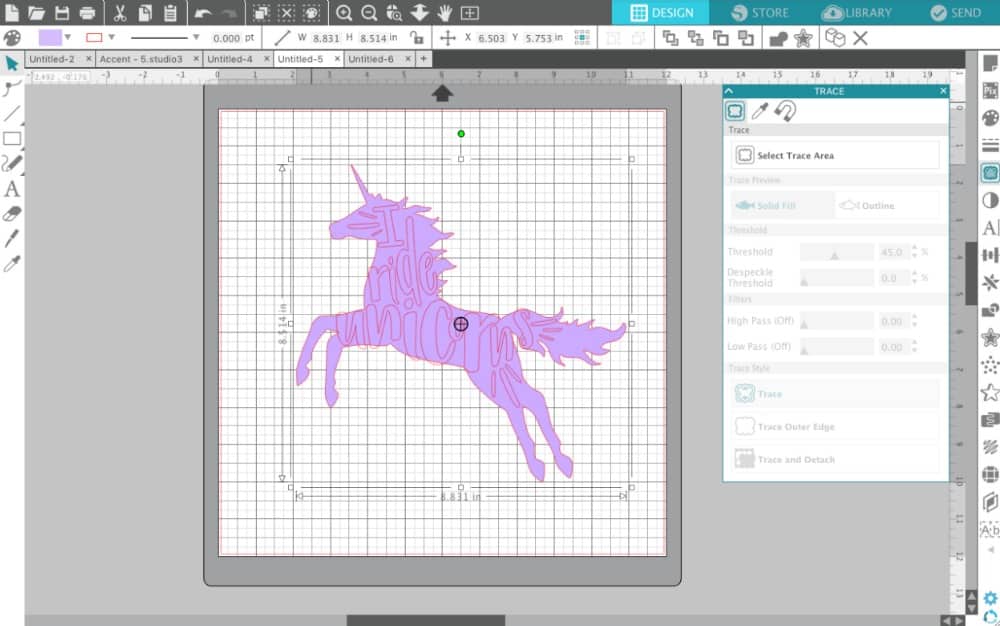
- Last, select the text and subtract it from the image. In Silhouette Studio 4, you’d select, “Object”, “Modify”, “Subtract”.
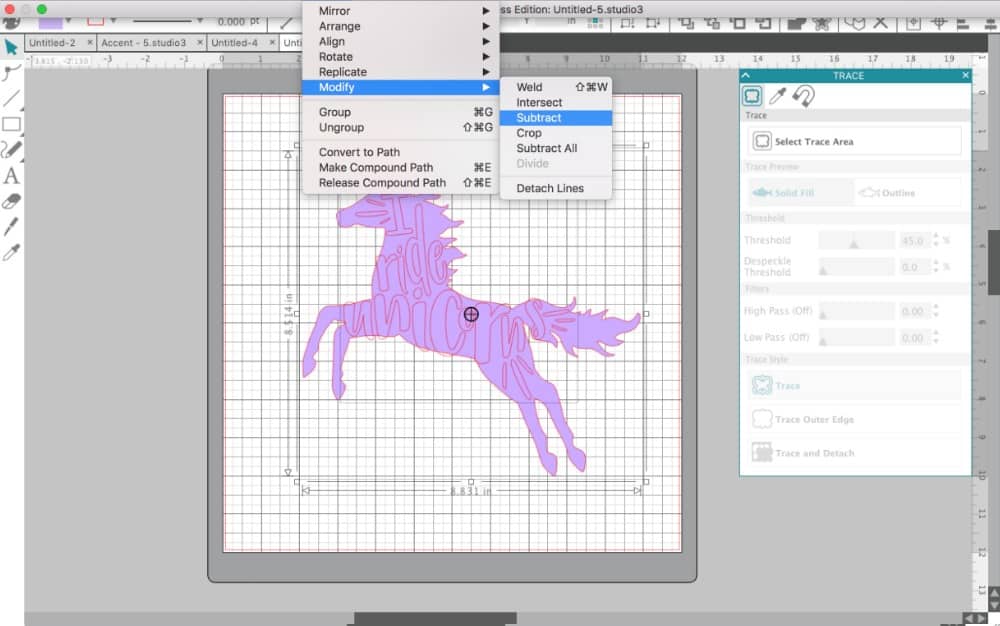
- That’s it! Here’s what the finished design looks like:
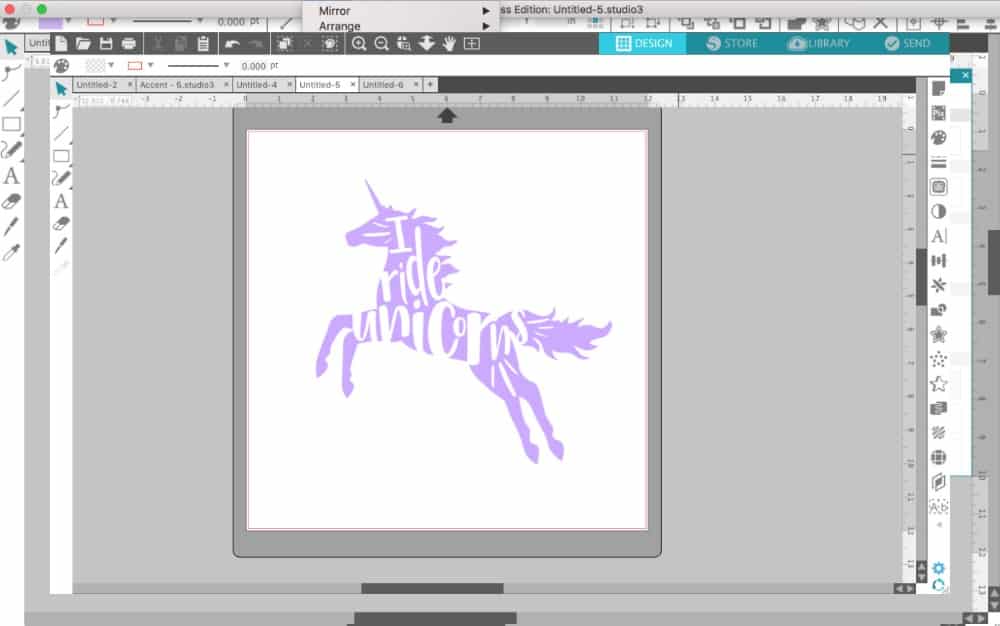
Or, here’s the design in holographic heat transfer material:
Now, get out there and try it yourself! Remember, unique designs pay off!
Download the file I created in this tutorial – free with commercial use license included at this link in .studio3 format.
No time to design right now? Save this post to Pinterest and come back to it later:

Since 2015, Christine Schinagl has been helping crafters start and run craft businesses through her blog, Cutting for Business. As a Silhouette and Cricut crafter herself, she has a unique take on what works and what doesn’t work in the craft business world. She also enjoys teaching other crafters how to create digital SVG designs, available through the Design with Me series.