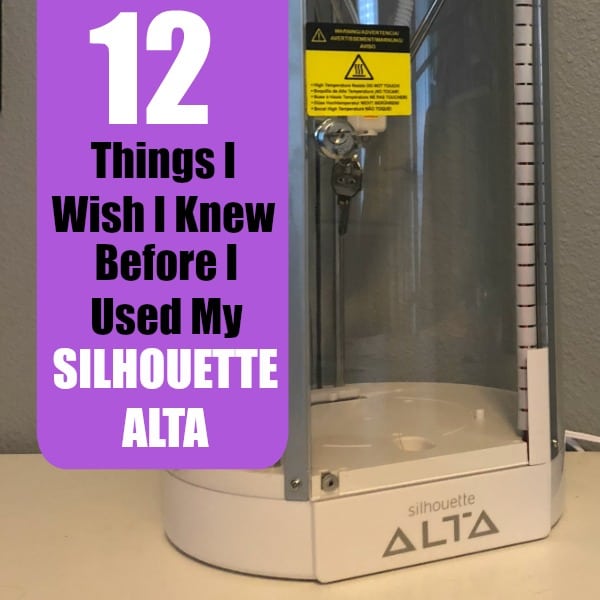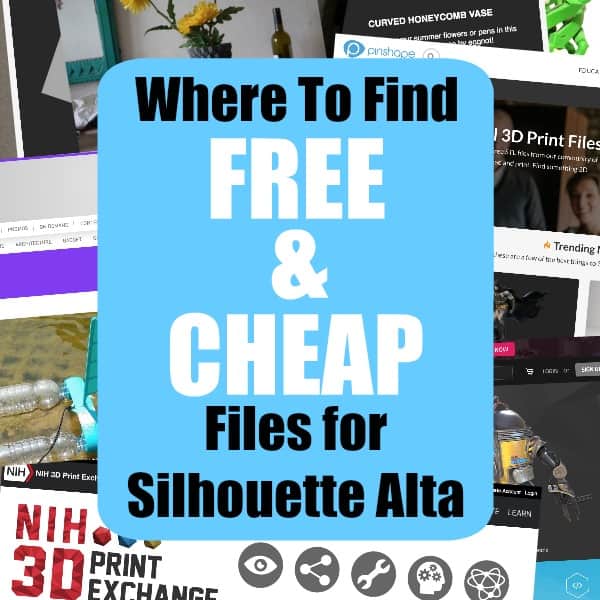Tutorial: How to Create Custom 3D Christmas Ornaments with Silhouette Alta
Affiliate Disclosure: As an Amazon Associate I earn from qualifying purchases. Additionally, I may get commissions for purchases made through other affiliate links in this post.
I don’t know about you, but the last few months I have been having a blast with my Silhouette Alta! I went from never even seeing a 3D printer in person to being pretty proficient using my Alta.
Today I’m showing you how I designed and created a custom 3D printed ornament. I’ve broken it down step by step.
Note: This tutorial uses Silhouette Studio Business Edition and Silhouette 3D.
How to Create Custom 3D Christmas Ornaments with the Silhouette Alta
- Open Silhouette Studio and open a new blank mat. Draw a rectangle using the drawing tools. I sized mine at 5 inches by 3 inches.
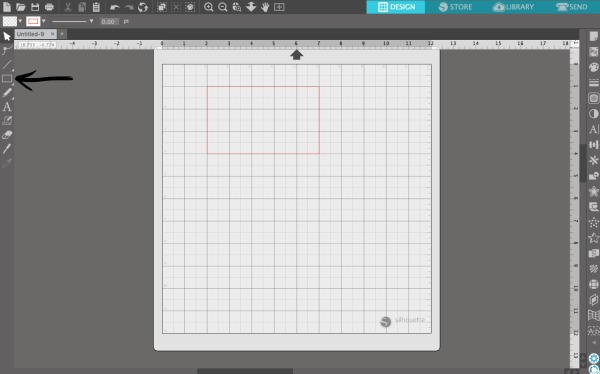
- Next, we need to make the rectangle look like a gift tag. Using the knife tool, slice off the two left corners. You’ll want to be sure that your knife setting is ‘Solid’. You can delete the triangle pieces.
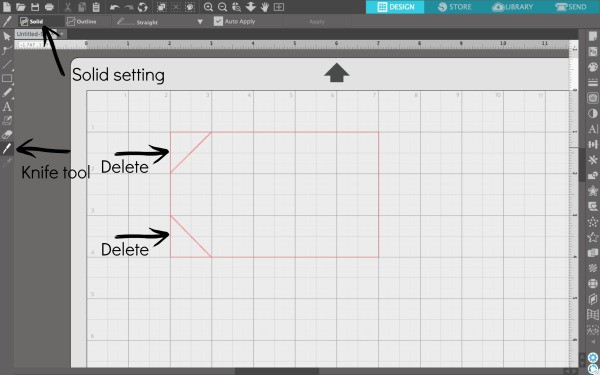
- Now, offset the tag shape you’ve created. I used an offset of 2.0, with sharp corners as seen in the screenshot below.
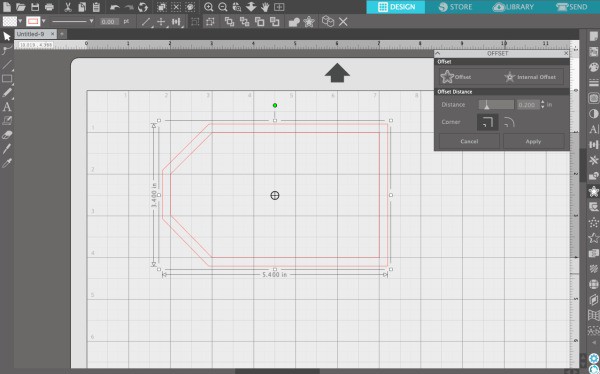
- Right now, the shape is solid. We are going to want to make it hollow. Select both tag shapes, then navigate to ‘Object’, ‘Modify’, ‘Subtract’. Our tag is now hollow. If you want to check this, fill the tag with color as I have in the below screenshot.
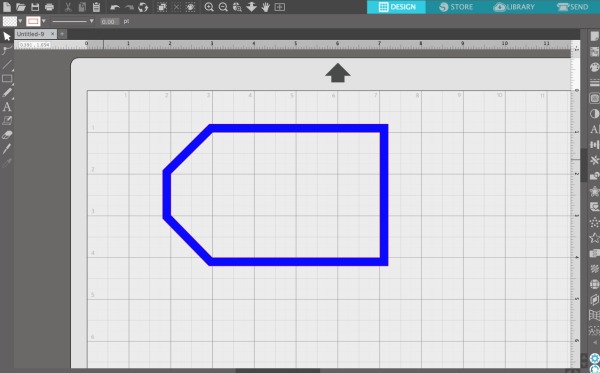
- Let’s personalize the ornament. Using a font of your choice, add a name inside the tag. I used this font.
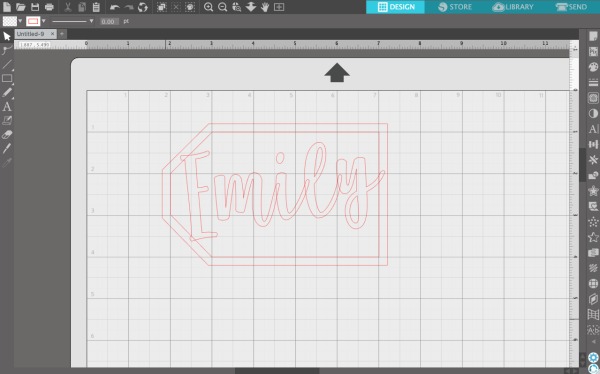
- Now, we need to make sure that all of the portions of the name touch each other. Right click on the name and select ‘Ungroup’. All of your letters will become separate.
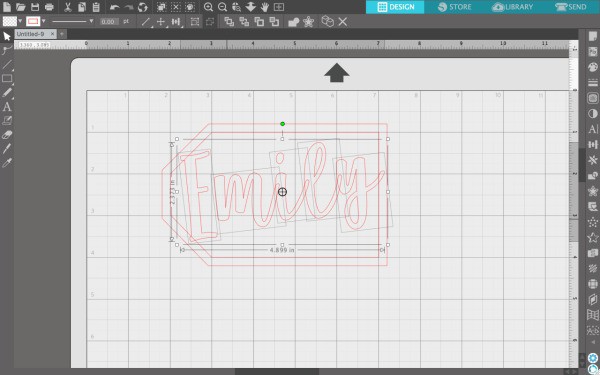
- Drag around the letters to make them all overlap each other. This ensures that when we print it, it is a one piece product. Be sure to overlap the letters onto the tag, too.
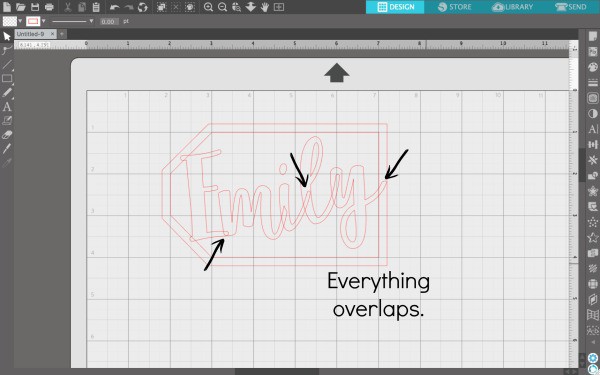
- Extra step: If you have letters with loose ‘pieces’ like the dot of the ‘i’ – there’s one more step you’ll need to do. Right click the letter and select ‘Release compound path’. This separates the ‘i’ and the dot. Move the dot so that it overlaps.

- Navigate to ‘Edit’, then ‘Select All’. Right click and select, ‘Weld’. The ornament will become one piece.
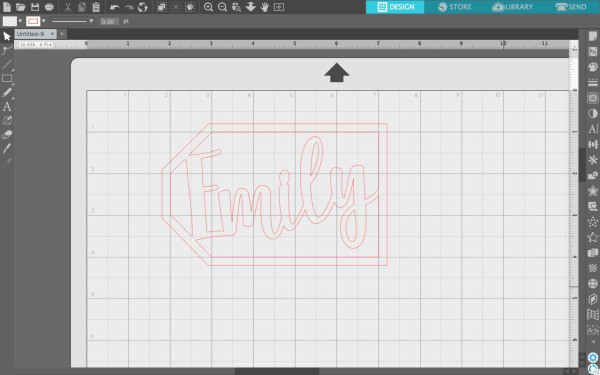
- One final step: Add a ring to hang the ornament from. Draw a circle and offset it like we did in step 3.
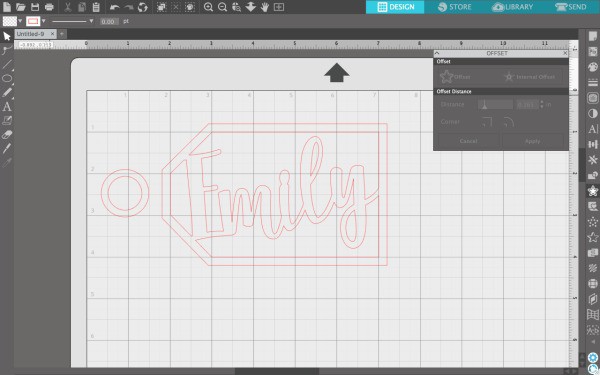
- Subtract the inner circle from the outer (as we did in step 4). Then, slice it in half and delete the right half.
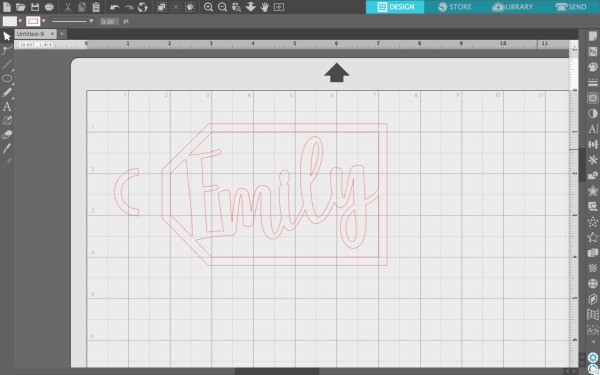
- Last, move your half circle over the tag and weld them together (as we did in step 9).
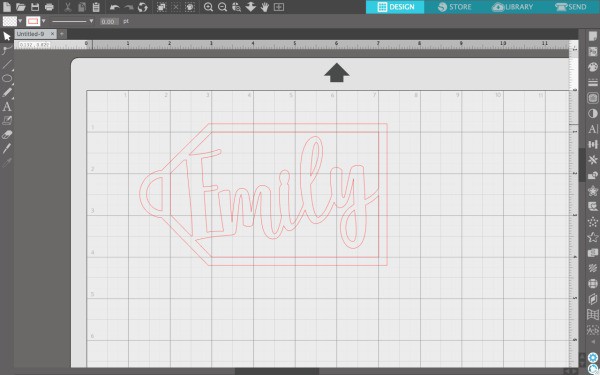
- Save the design to your hard drive. Now, open Silhouette 3D. You’ll import your design as an ‘Extrusion’.
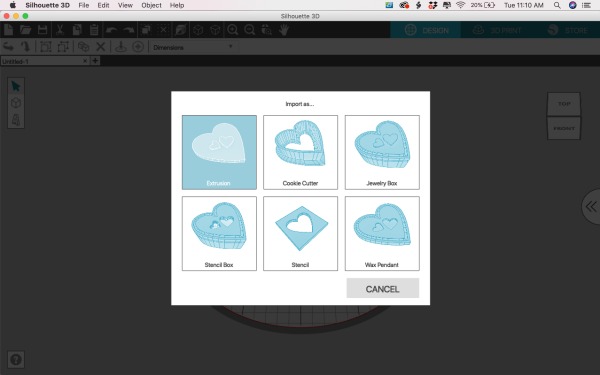
- Adjust the height of your ornament. I chose 0.25 inches – which translates to 6.35 mm. Adjust the size of your ornament if needed.

- That’s it! Print it! I used this bronze PLA filament I picked up on Amazon a few months ago. I did not sand or do anything to finish the final ornament.
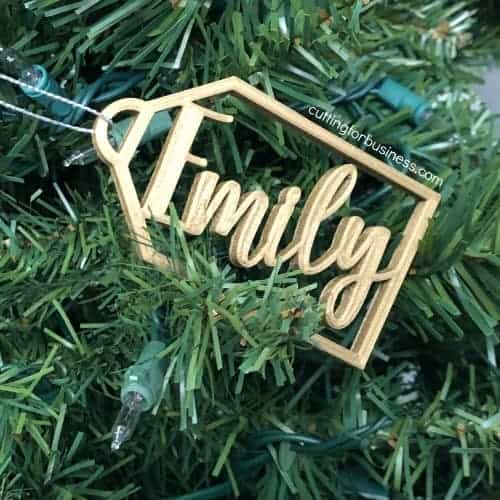
I couldn’t be happier with the finished product. Now, I’ve just got three more kids to make ornaments for!
Looking for more about the Silhouette Alta? Click here.
Did you enjoy this tutorial? Save the image below to Pinterest.
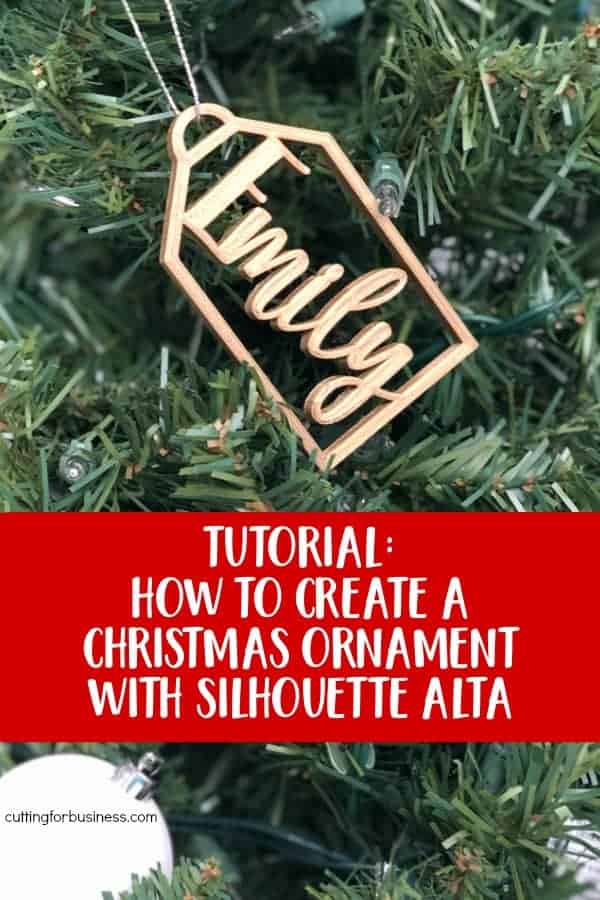
Since 2015, Christine Schinagl has been helping crafters start and run craft businesses through her blog, Cutting for Business. As a Silhouette and Cricut crafter herself, she has a unique take on what works and what doesn’t work in the craft business world. She also enjoys teaching other crafters how to create digital SVG designs, available through the Design with Me series.