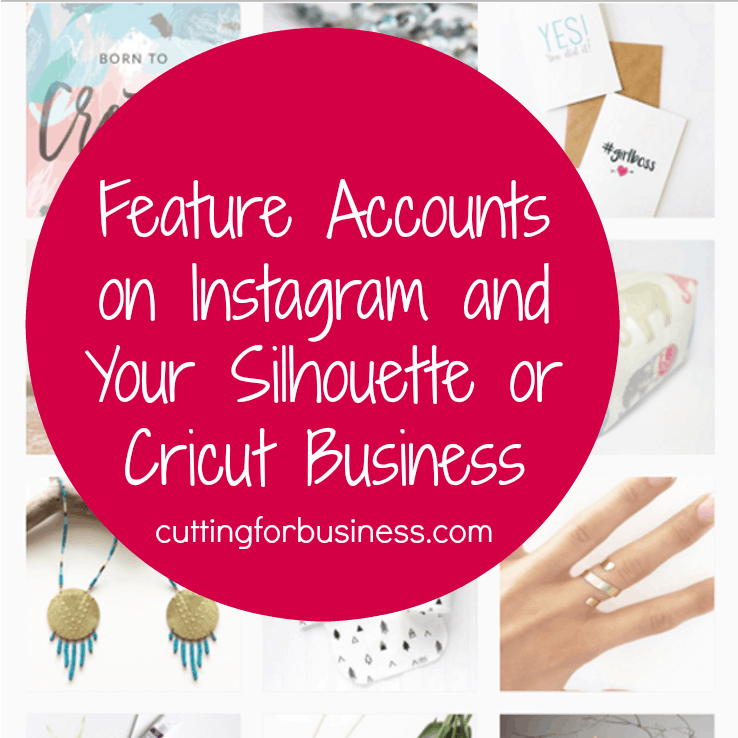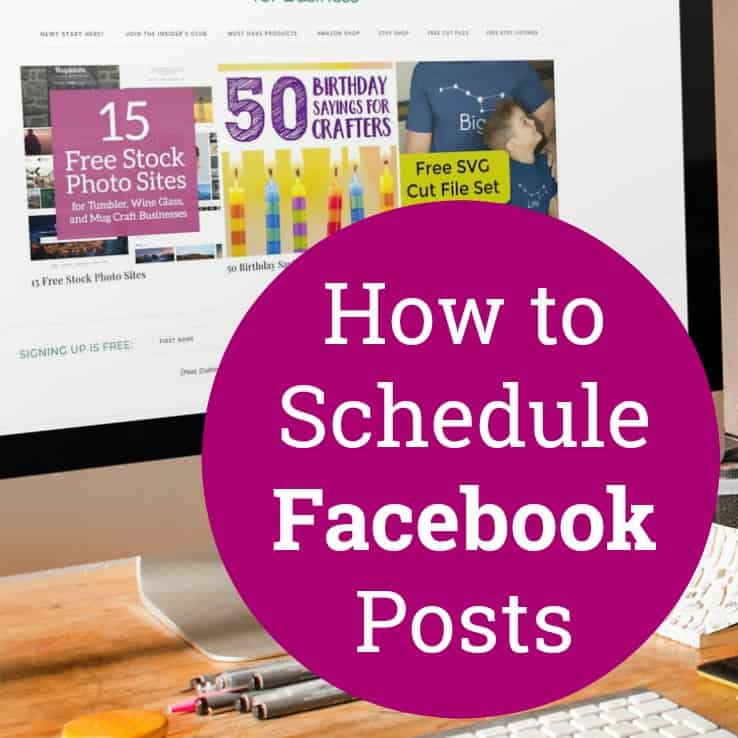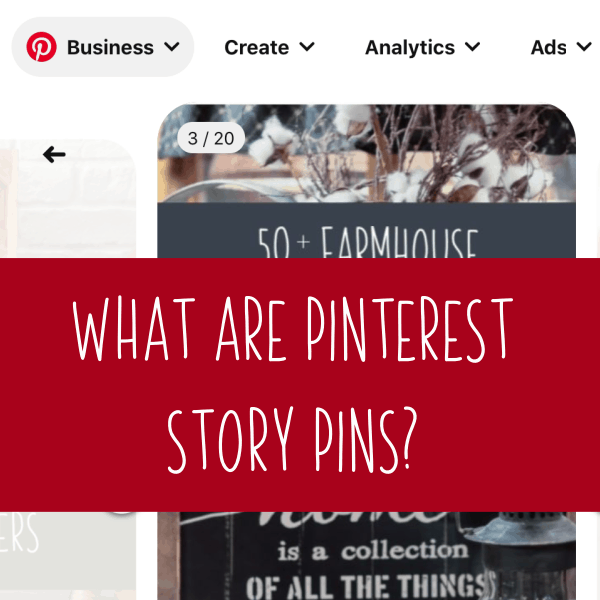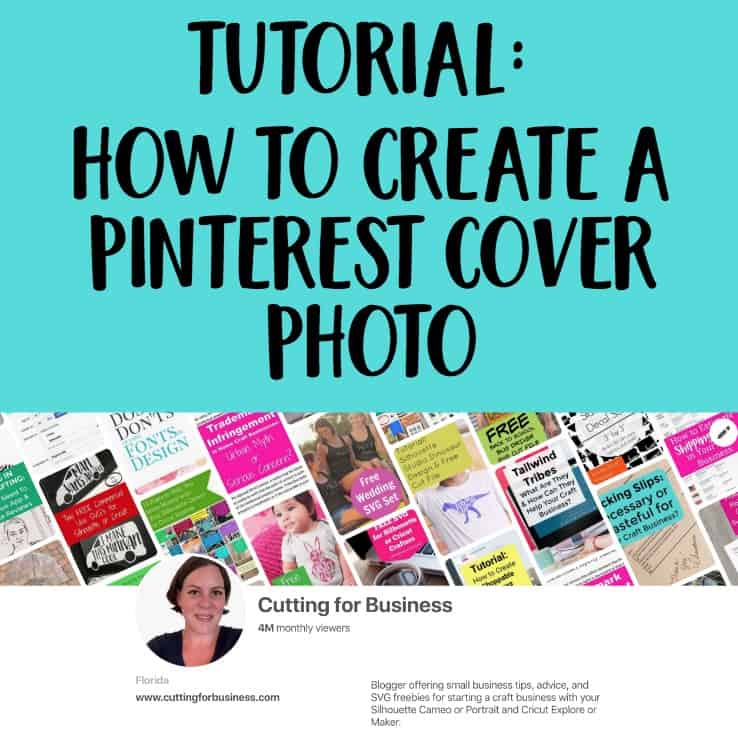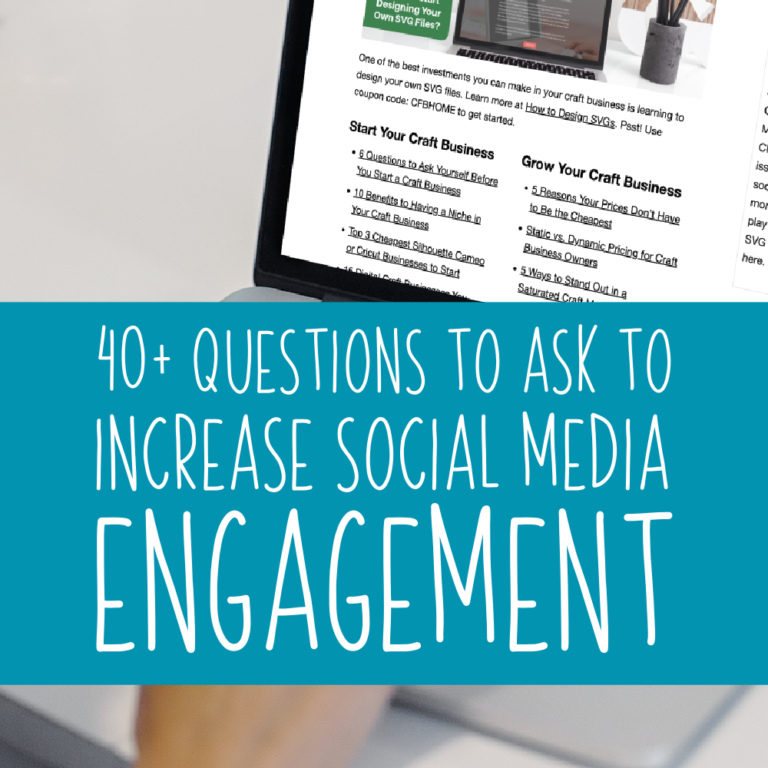How to Schedule Pins on Pinterest in Your Craft Business
Affiliate Disclosure: As an Amazon Associate I earn from qualifying purchases. Additionally, I may get commissions for purchases made through other affiliate links in this post.
We are wrapping up our discussion of automating social media to make more time to run your Silhouette or Cricut based business today. We’ve covered Facebook and Instagram, so let’s head to Pinterest. I think automating Pinterest is a huge timesaver, because I get sidetracked (I’m sure I’m not the only one!) on Pinterest and could literally spend hours looking at tutorials, craft projects, recipes, and more.
My Pinterest Social Media Strategy
- Pin between 20 to 40 pins per day, across all my boards. Pinterest experts recommend anywhere between 20 to 40 pins, so that is what I follow. They also note that you should pin across all your boards, and that you should post a mix of content including your own products, repins of pins already on Pinterest, and new pins that you’ve added from around the internet.
- Follow new accounts about once a week. I usually try to follow about 10 new accounts each week.
- Click each pin I post to make sure that the image goes to where it should. This is important, because Pinterest has a lot of dead pins (those that don’t go to a website, because the website is no longer online) and spam pins (those that go to somewhere other than the image shown, including not safe for work sites).
- Rather than flood my boards with new content daily, I use a “drip” method, where pins are posted one at a time throughout the day. This is important, because Pinterest users access Pinterest throughout the day. For the most part, Pinterest feeds are organized in chronological order. If you pin a bunch of Pinterest pins at the same time at 8am, a user that logs in at 5pm likely won’t see your pins because they will be too far down their feed. By “dripping” pins in throughout the day, your pins have a better chance of being seen by more users.
- Schedule most of my weekly content on Sunday evenings.
Scheduling Pinterest Content
- Just as a reminder, scheduling your Pinterest pins can help you cut down on the time you spend on Pinterest, plus it helps you be more consistent.
- I have tried a few different Pinterest scheduling services and prefer BoardBooster. BoardBooster offers a free trial, and a variety of services. If the service works for you, there are several plans to choose from. There is also a referral program that you can earn credits for referring new users. Links found in this tutorial are my referral link, but I’d recommend this service even if I didn’t get a subscription credit. For this tutorial, we are only looking at two features of BoardBooster, the scheduling tool and the looping tool.
- BoardBooster works by creating secret boards within Pinterest. You pin the content to your secret boards and BoardBooster “drips” the content into your selected board throughout the day. It is a newer service, but I have experienced zero issues with it throughout my first 6 months using BoardBooster.
Tutorial for Scheduling Pinterest Content:
1. Create an account at BoardBooster and log in.
2. From the menu across the top, select “Scheduler”.
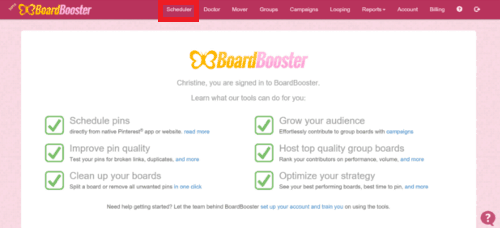
3. Next, BoardBooster is going to ask you to connect your boards to the service. Select your boards and click continue. (Note: You can add as many boards as you want, but you can only add them in groups of 10.)
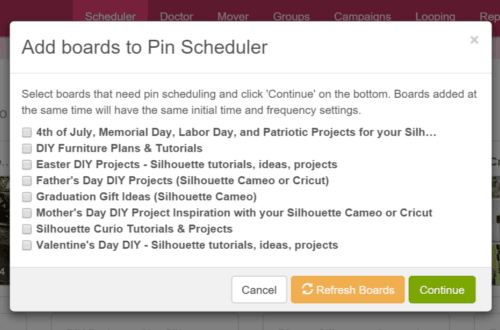
4. Choose settings for your secret board to push your pins to Pinterest. Experiment with the settings to see what works well for your Pinterest profile. You can change these settings at a later time. Click “Submit” and let BoardBooster create your boards. It’ll take a few minutes for the boards to be added to BoardBooster and your secret boards to be created.
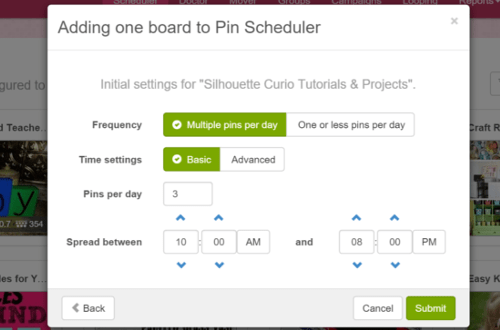
4. Once your secret boards are created, you can head to your Pinterest profile. You’ll be able to see the secret boards that BoardBooster created. If your board name is “Silhouette Curio Tutorials & Projects”, your secret board name is “-Silhouette Curio Tutorials & Projects” (Notice the dash at the beginning of the secret board). Here is a screenshot of some of my secret boards.
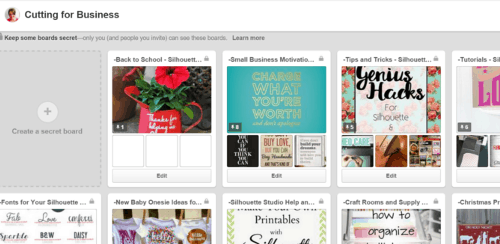
5. Now, you’ll just need to fill up your secret boards and keep them full. You add pins to your secret board the same way you pin now, and BoardBooster does all the magic behind the scenes. That’s it! Isn’t that cool?
Looping on BoardBooster
The other feature of BoardBooster that we are going to look at today is looping. This BoardBooster feature takes the oldest pin on a specified board and repins it to the top. This can help you if you’ve recently had many new followers, or if you have a lot of pins, because it helps refresh older content to a brand new audience. Boardbooster can delete the original pin, or if it has a lot of repins or comments, leave it there. Setting up looping in BoardBooster only takes a minute.
1. Log into BooardBooster and select “Looping” from the top menu.
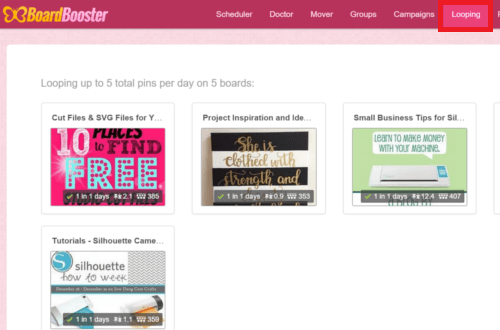
2. I only “loop” on a handful of boards, which are my most popular boards. To add a board to start looping, select “Add Boards”.
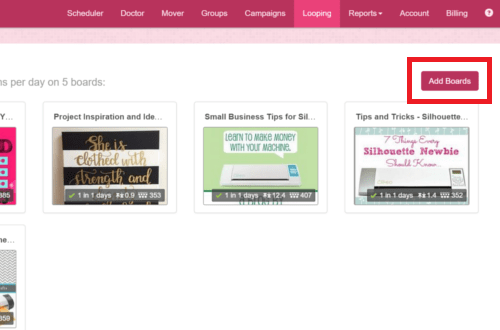
3. Next, you’ll need to select your settings. I usually choose to only loop one pin per day, in the evening. I turn deduplication on, which means that Boardbooster will remove duplicate pins every few days. I protect any pin that has more than 20 repins by not having BoardBooster delete the original pin after it is repinned. You’ll want to experiment with the settings to find out what works for your business. Here is a screenshot of my settings. When you are ready, click “Submit” and looping is set up. It’s just that easy!
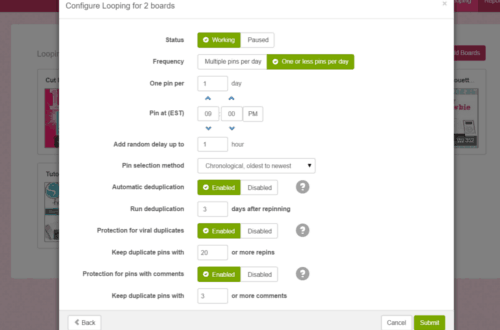
That’s as far into BoardBooster as we are going to go today. You should browse it if you have time, as there are several other helpful features. Oh! If your business is not on Pinterest yet – head to this post.
Before you go, take a second to follow Cutting for Business on Pinterest. Then, save the image below to Pinterest.
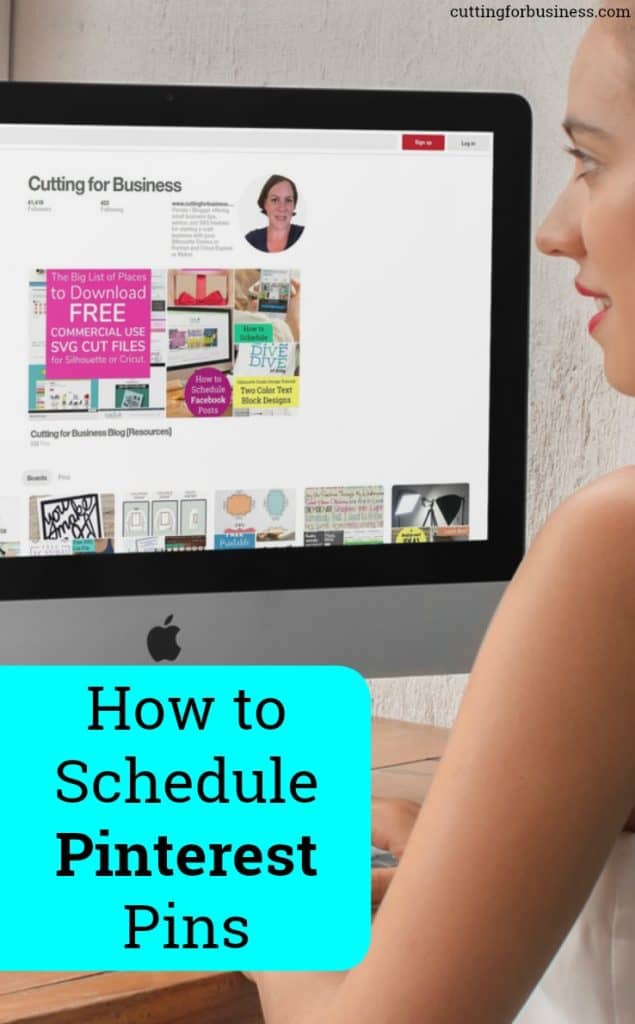
Since 2015, Christine Schinagl has been helping crafters start and run craft businesses through her blog, Cutting for Business. As a Silhouette and Cricut crafter herself, she has a unique take on what works and what doesn’t work in the craft business world. She also enjoys teaching other crafters how to create digital SVG designs, available through the Design with Me series.