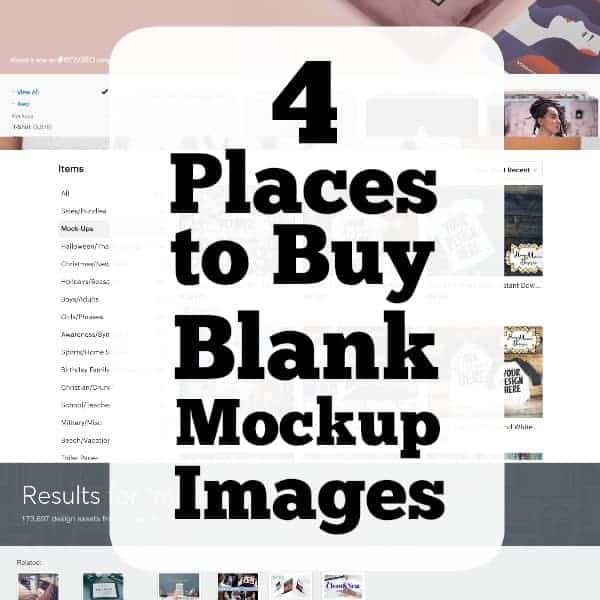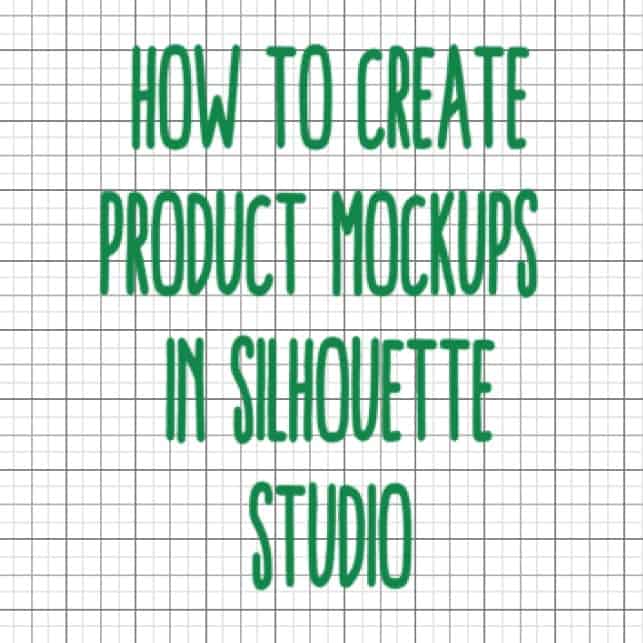How to Use Stock or Styled Photos for Advertising in Your Craft Business
Affiliate Disclosure: As an Amazon Associate I earn from qualifying purchases. Additionally, I may get commissions for purchases made through other affiliate links in this post.
This week we are going to look at creative ways to advertise your Silhouette or Cricut small business. If you aren’t a great photographer, consider using stock or styled photos or mockups for your advertising. I’ve showed you in the past how to create product mockups in Silhouette Studio, but today we are going to look at mockups for advertising.
I use mockups to advertise Sold It Sunday, and get asked about them regularly. Here’s a few sample images that you’ve probably seen on my Facebook page. Each of these images is a stock photo that I’ve added text to.
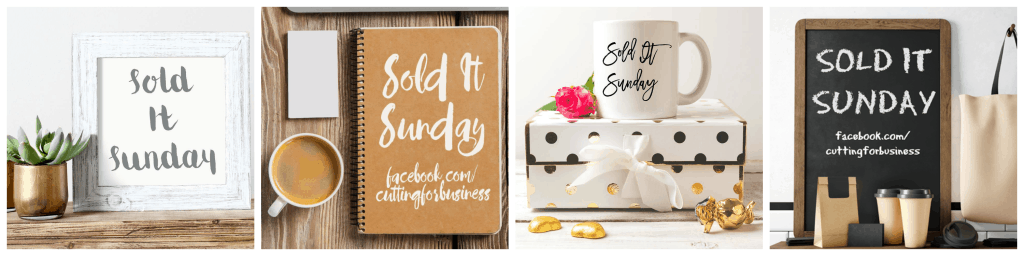
How to Create Mockup Images for Advertising
Before you begin, you’ll need a stock image or styled photo in .jpg or .png format. You can find photos online or use an image of your own.
- On Creative Market, search “Mockup”, “Styled Photo”, or “Stock Photo”. If you are looking for something in particular to use in an ad, search that term. For this tutorial, I searched the term “child”. The image I found is perfect to announce a sale for a children’s product line.
- View mockups on The Hungry JPEG at this link.
- Stock photo sites have lots of photos that you can use for mockups. My favorite stock photo site is Adobe Stock. If you’d like to try out Adobe Stock, click the banner below:
Tutorial to Use Mockups or Styled Photos in Advertising
- You can use any photo editor, but this tutorial uses PicMonkey – which is free! Open PicMonkey and select “Edit” from the top menu.
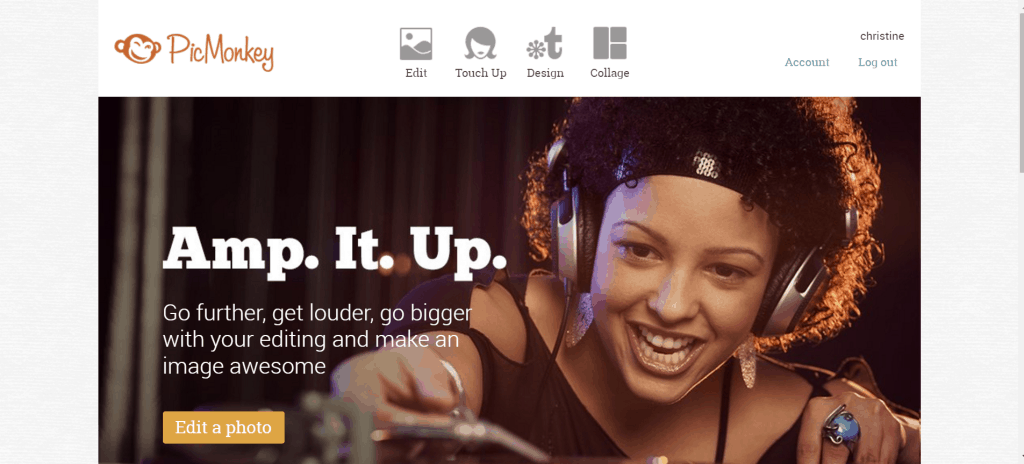
- Open your image in PicMonkey.
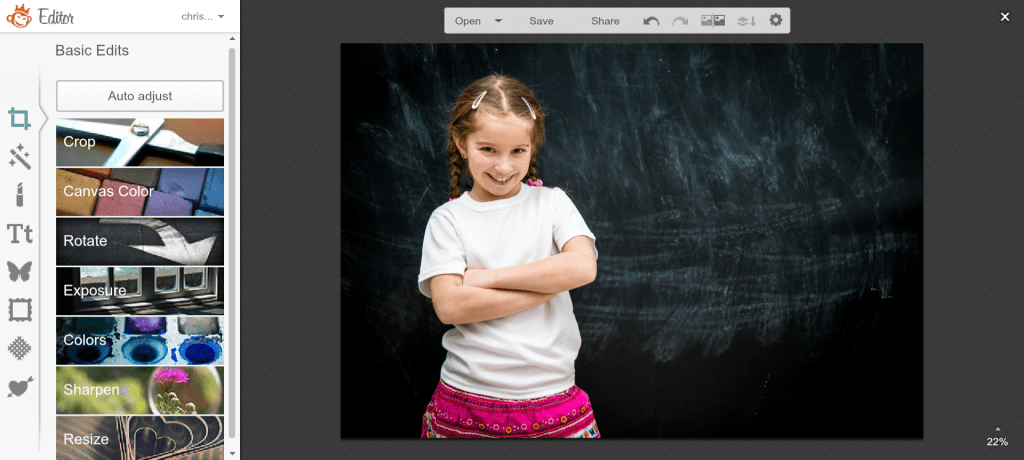
- From the left hand side, select the text tool by clicking on the “Tt”, then “Add Text”. Now, click anywhere on your image to add text. You can manipulate the text using the text pop out window as shown in the photo. You can also choose from the fonts on your computer or the fonts in PicMonkey (Yours – circled on the image below or Ours – also circled on the image).
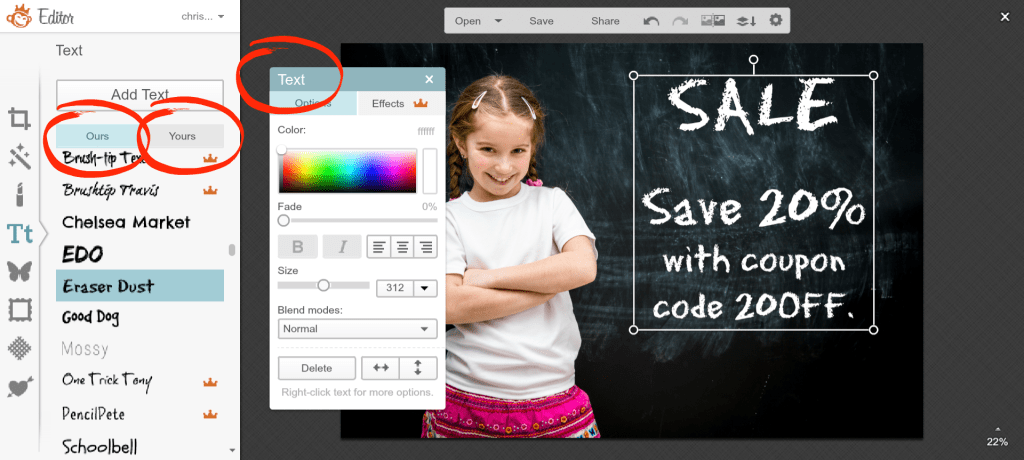
That’s it! After you are happy with your text, save the image by clicking “Save” at the top. Remember, keep your advertising text short and to the point.
Bonus Steps: I purposely chose this photo because the girl is wearing a plain white shirt. I’m going to show you how to add a logo to her shirt. You’ll need a .png copy of your logo that has a transparent background.
- From the menu on the left, click the butterfly icon, then click “Your Own”.
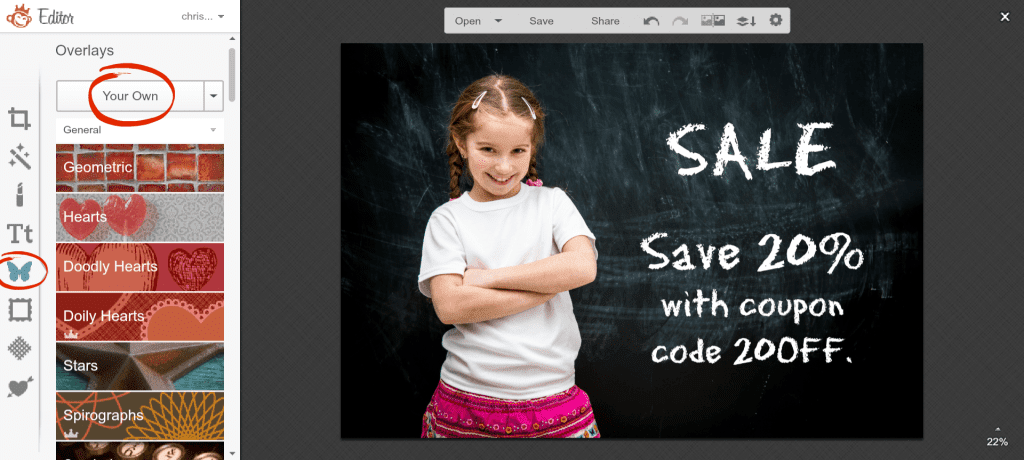
- Open your logo from your computer, and you’ll see it pop up on your image. Resize it and drag it into your desired location. Now, your photo is ready to use for advertising.
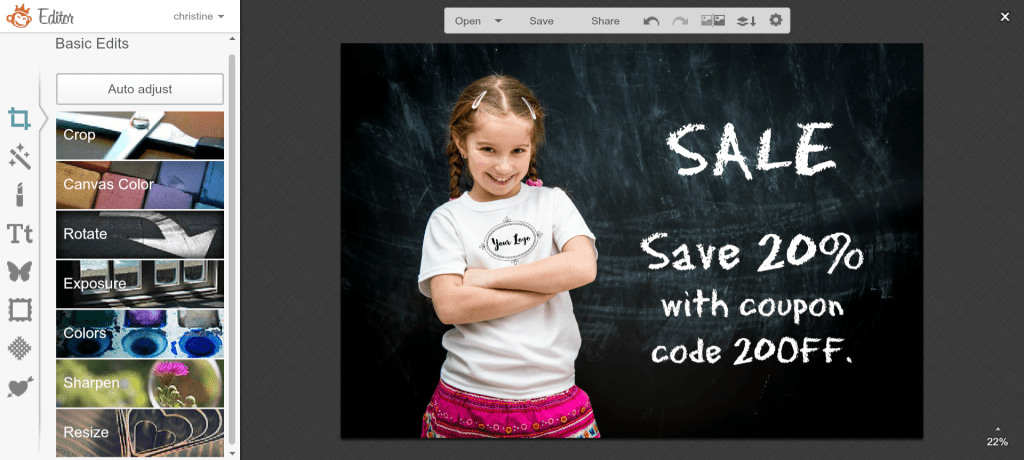
Isn’t that easy? Did you like this tutorial? If so, be sure to share it on your favorite social media by hovering over the photo below.
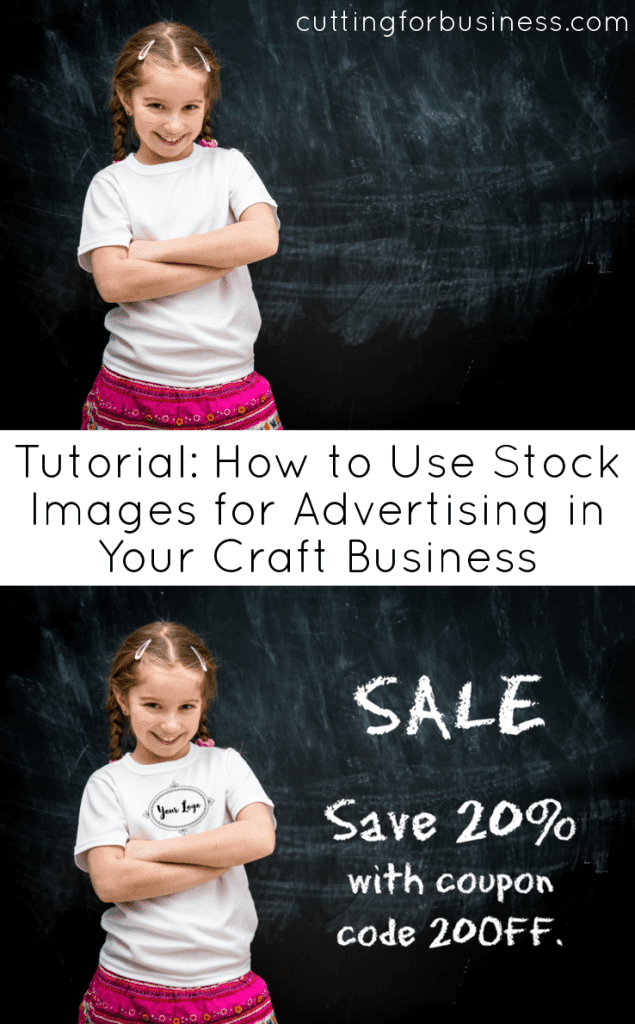
Since 2015, Christine Schinagl has been helping crafters start and run craft businesses through her blog, Cutting for Business. As a Silhouette and Cricut crafter herself, she has a unique take on what works and what doesn’t work in the craft business world. She also enjoys teaching other crafters how to create digital SVG designs, available through the Design with Me series.