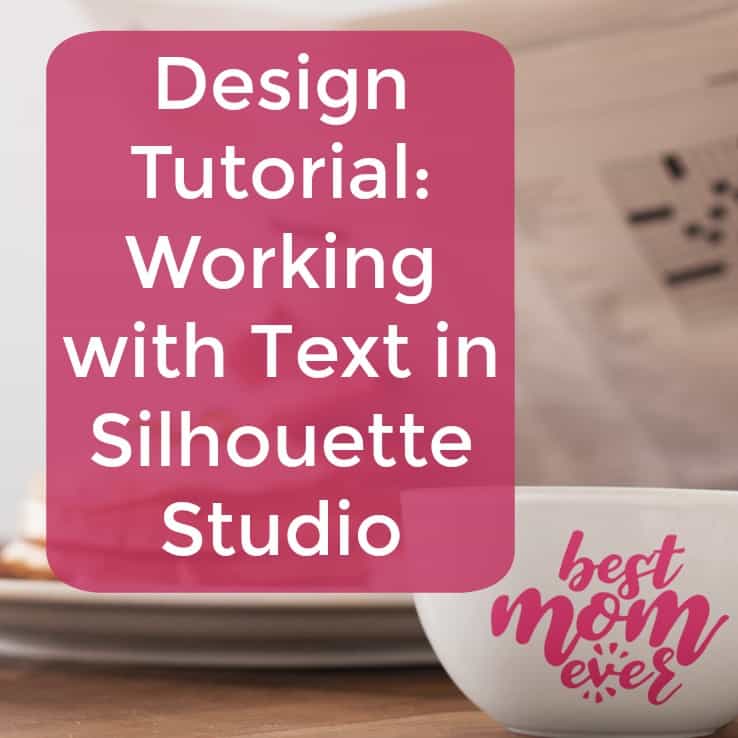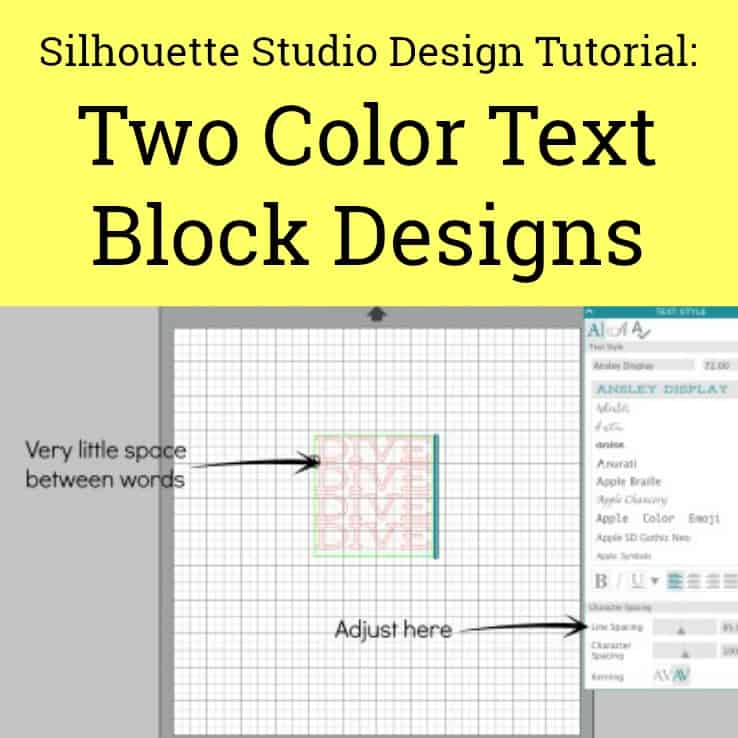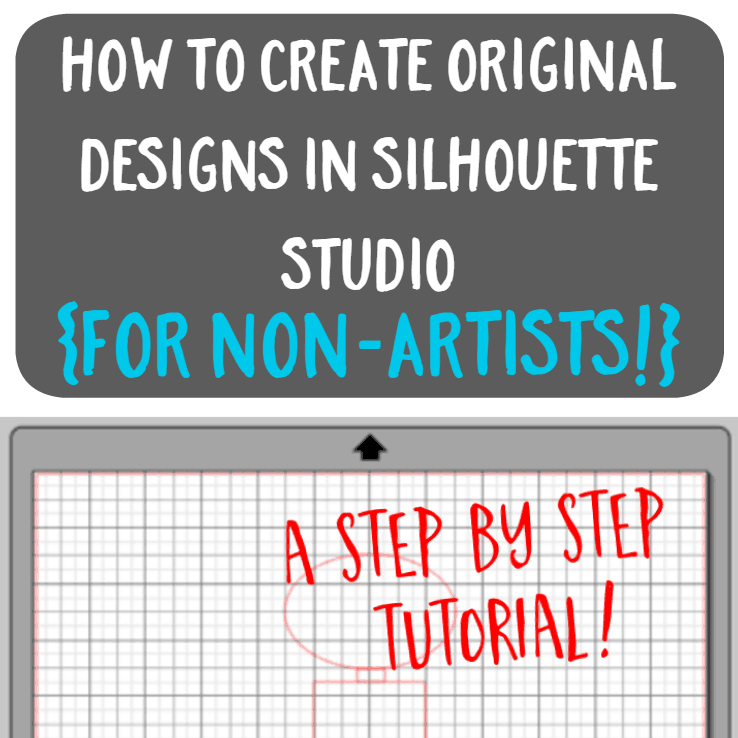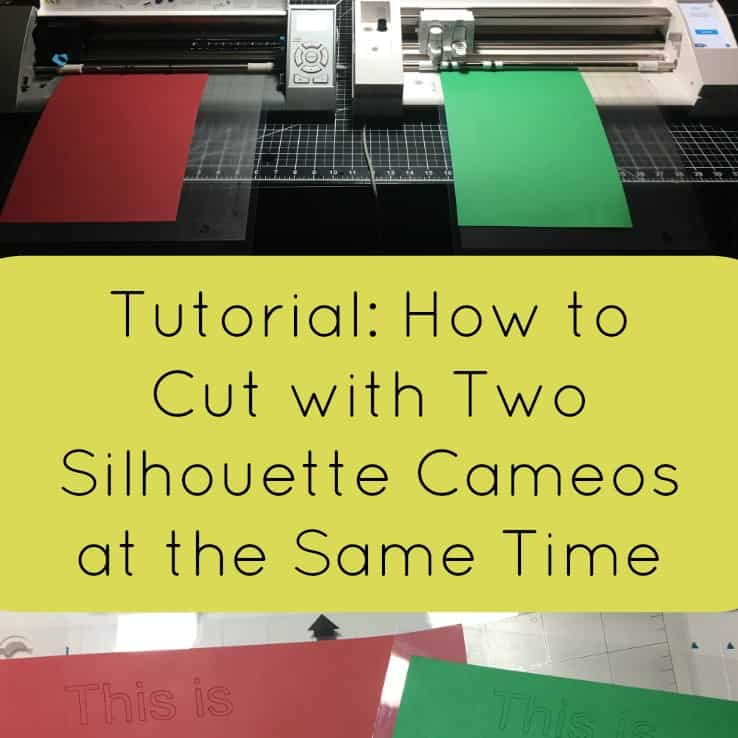2 Ways to Thicken Fonts in Silhouette Studio
Affiliate Disclosure: As an Amazon Associate I earn from qualifying purchases. Additionally, I may get commissions for purchases made through other affiliate links in this post.
If you know anything about me beyond the Cutting for Business blog, you know that I am a softie for good fonts. Unfortunately, some of my favorite fonts are not good for cutting designs. This is usually because they are too thin to cut and weed well. Today, let’s look at two ways to thicken fonts and make them easier to cut in Silhouette Studio.
Here’s an example of a font that needs thickened to cut better in Silhouette Studio. If you are curious, this font is called Annabella and you can download it here.
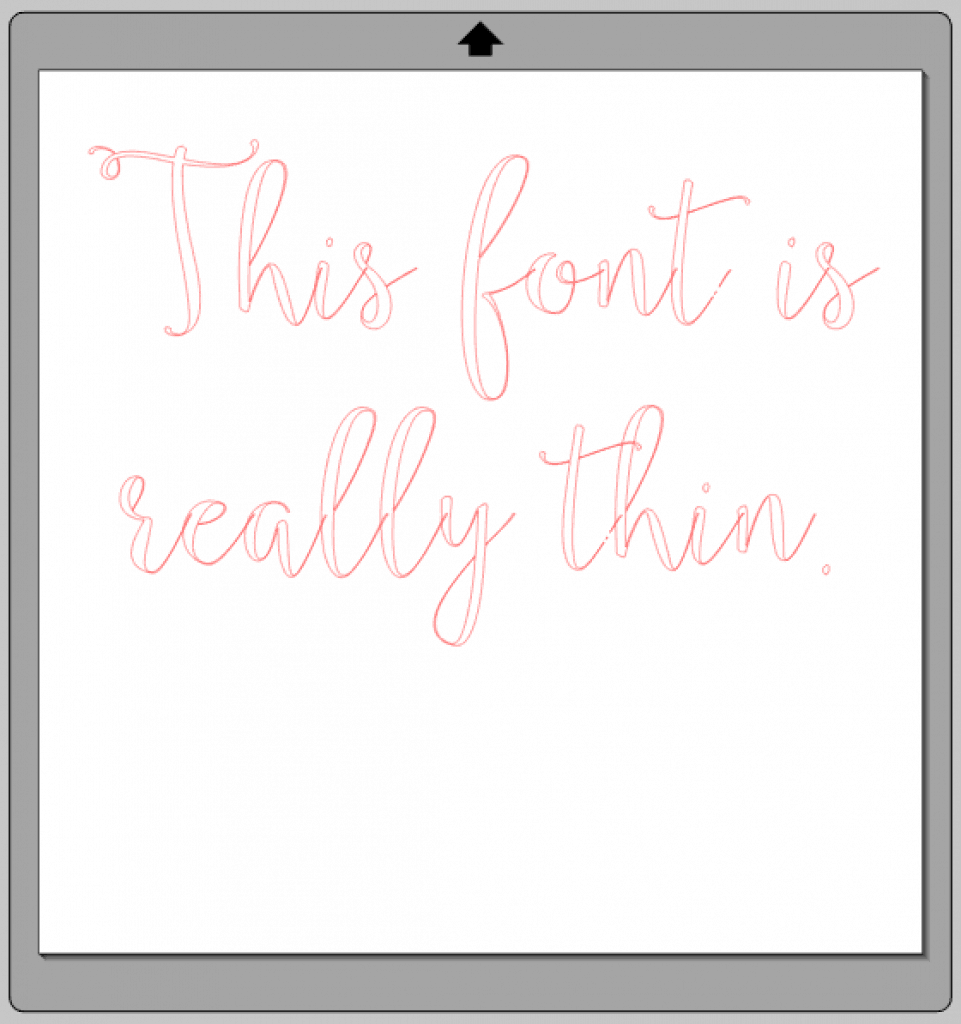
How to Thicken Fonts in Silhouette Studio Using Offsetting
One way to thicken fonts is to use an offset. Here’s how:
- Within Silhouette Studio, navigate to the offset window.
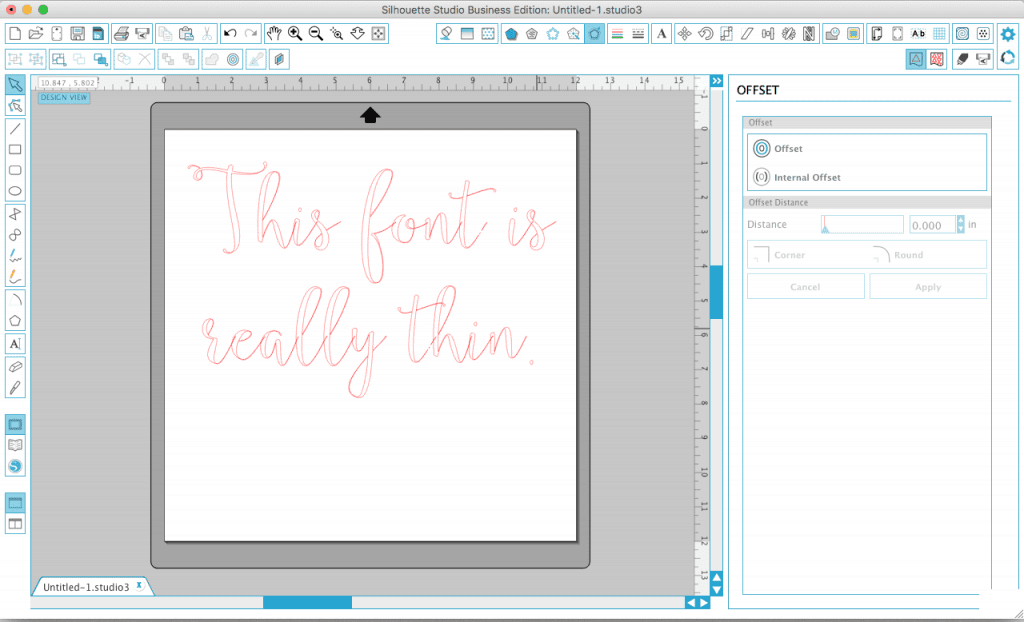
- Select your design and click “Offset”.
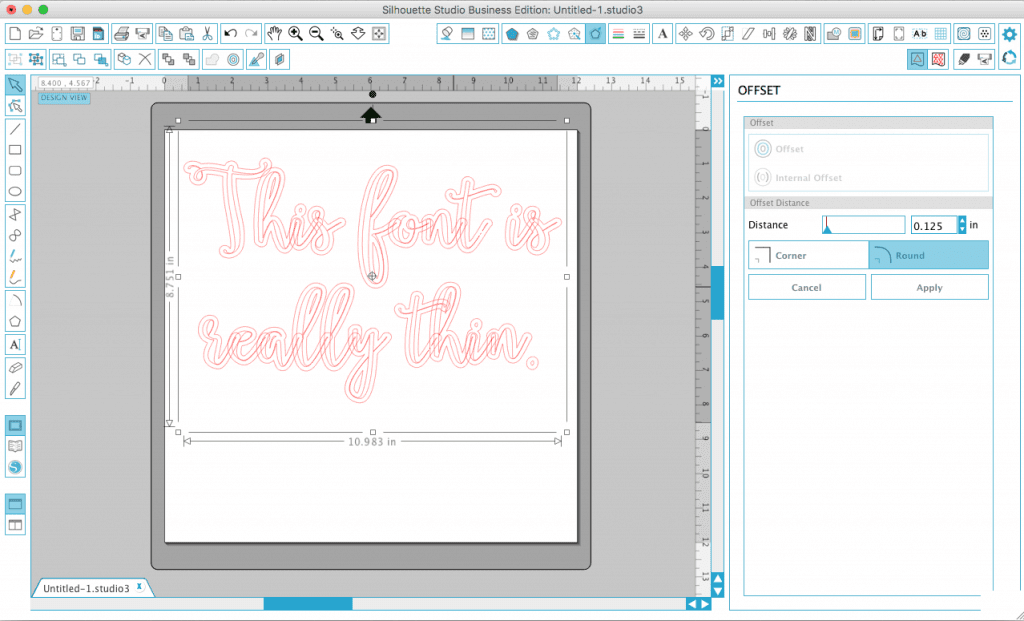
- Now, use the slider next to “Distance” to thicken the font. I usually offset by between .01 and .05, depending how thin the font is. Click “Apply” to confirm the change.

- You’ll now drag your newly offset design away from the original text and delete it. You’ll notice your new design is thickened up and will cut better on your Silhouette. (In the photo below, the top is the original and the bottom is the offset design.)
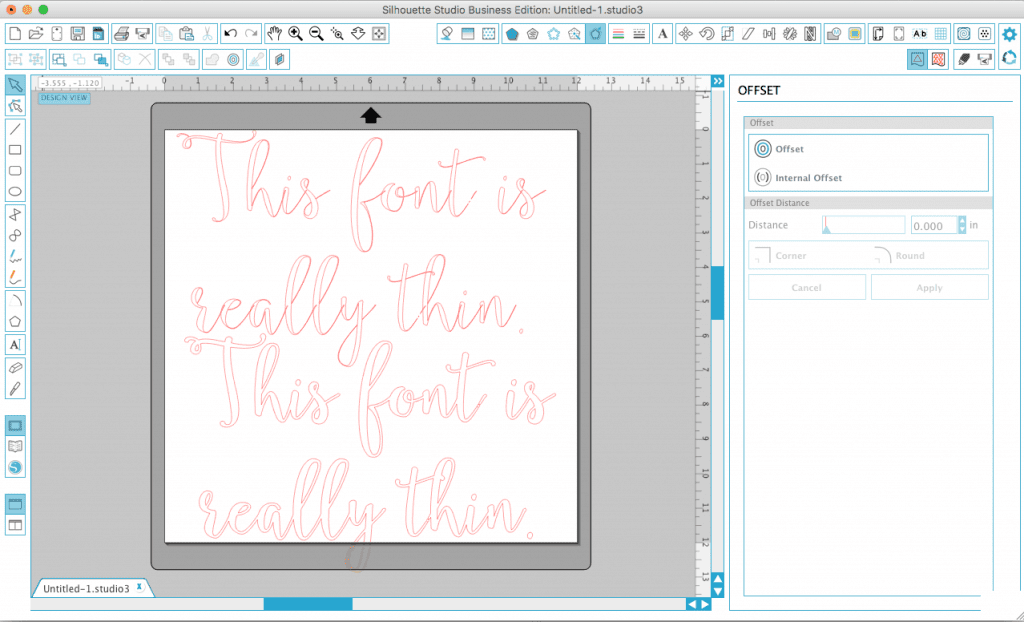
Offsetting is great and commonly used, but I think there is an easier way!
How to Thicken Fonts in Silhouette Studio Using Line Styles
- Starting with the same original design, you’ll navigate to the “Lines Styles” menu.
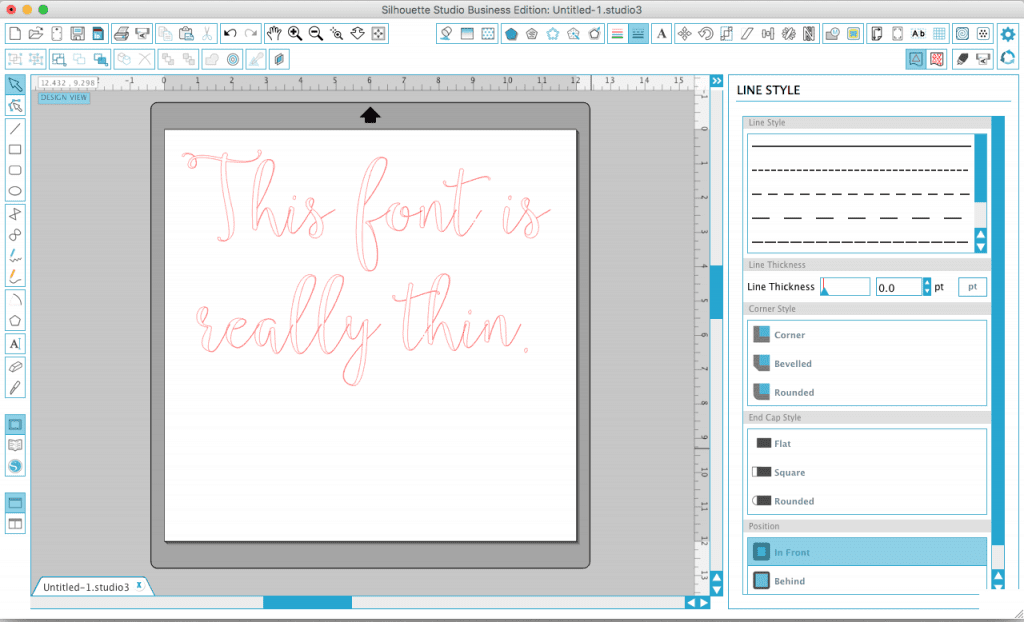
- This time, all you need to do to thicken your font is change the line thickness.
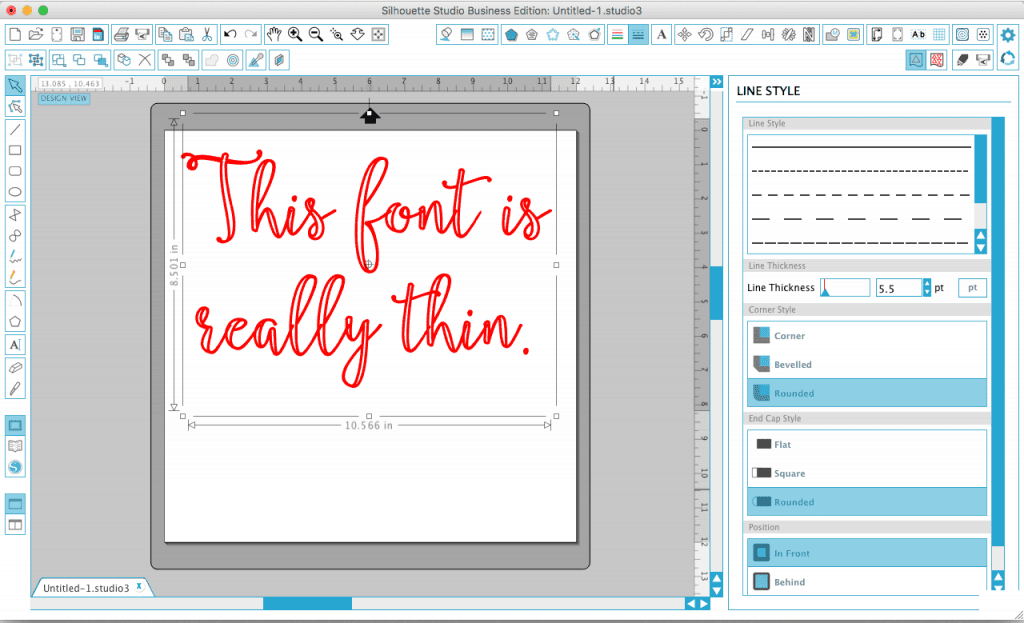
- When you are ready to cut, first fill the font with a color. Then you’ll choose the “Cut Edge” setting.
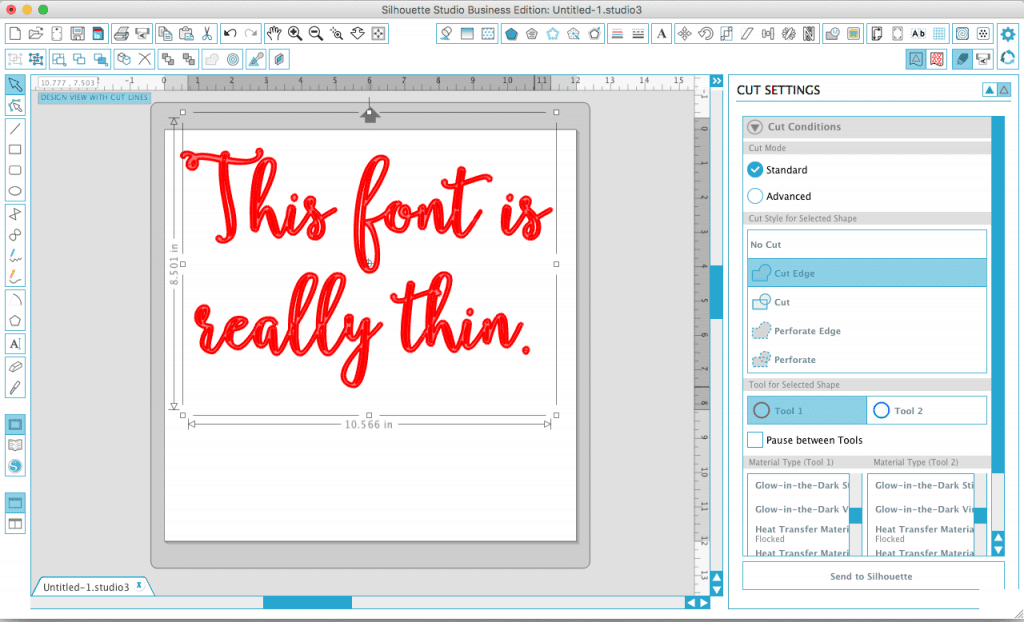
There you go – two ways to thicken fonts to make them easier to cut with your Silhouette. Remember, when you know how to work the software better; your small business will save time and do better.
Save this post to Pinterest:
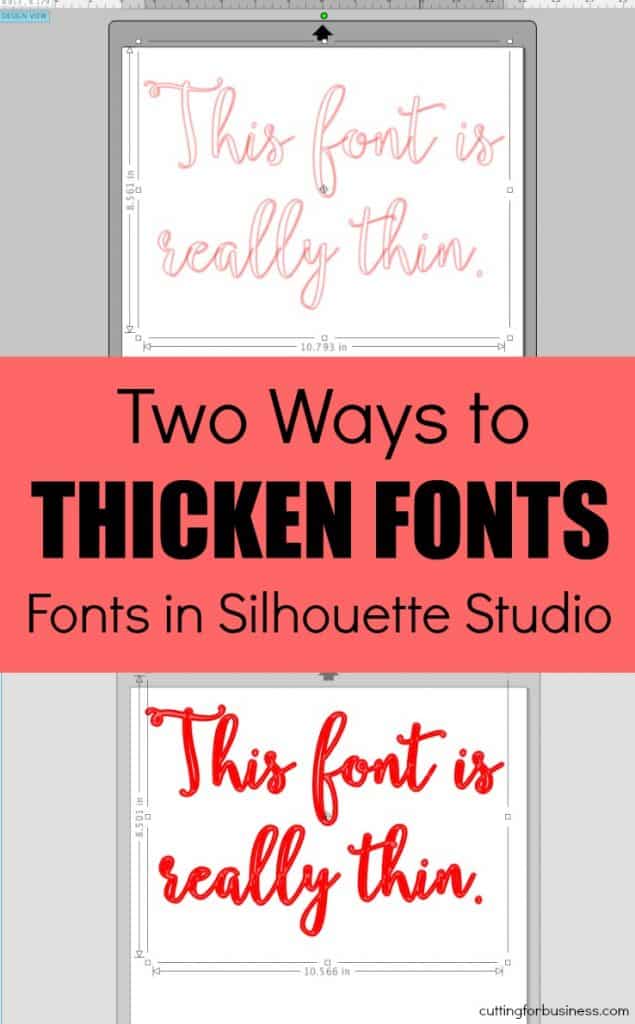
Since 2015, Christine Schinagl has been helping crafters start and run craft businesses through her blog, Cutting for Business. As a Silhouette and Cricut crafter herself, she has a unique take on what works and what doesn’t work in the craft business world. She also enjoys teaching other crafters how to create digital SVG designs, available through the Design with Me series.