Need help using a free SVG cut file you’ve download from the blog?
How to Download a Free SVG Cut File from Cutting for Business
- Pin the image on Pinterest. You must pin the image on Pinterest to download and use the file. This allows me to keep the files free. It’s simple: Hover over the image and click the Pinterest icon.
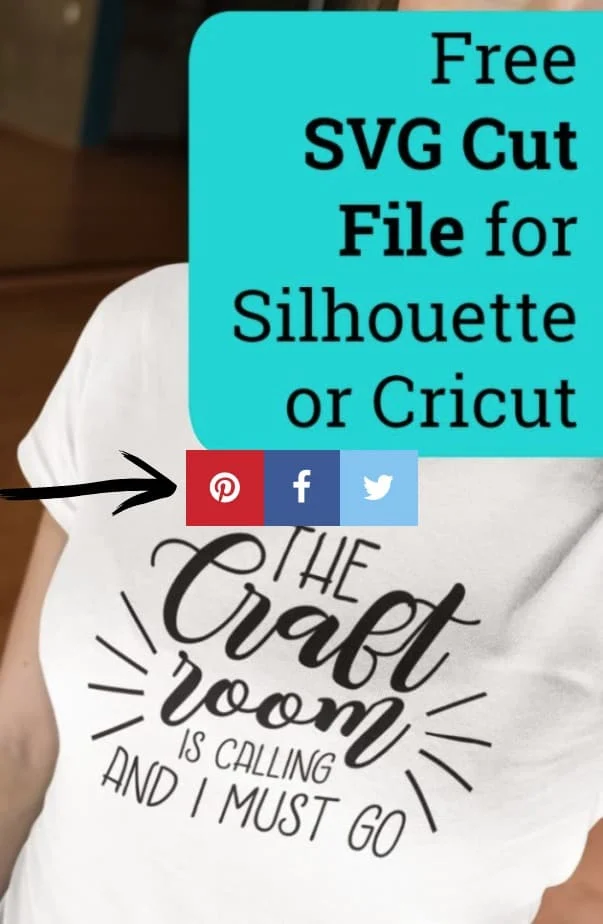
- Choose a board for the pin and click ‘Save’.
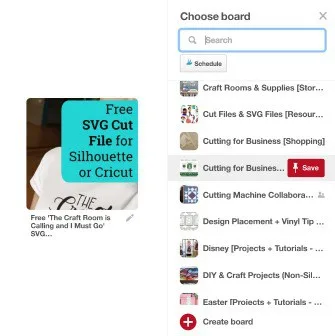
- After you’ve pinned the image, return to the blog post and click the download link in the green box.

- The file opens in Dropbox. Click the ‘Download’ button at the top and choose to download the file to your computer or to your own Dropbox account. You don’t need a Dropbox account to download, but if you’d like one click here. Note: If you see a message that states: “Zip files or .studio3 files cannot be previewed” – don’t worry. This simply means that Dropbox isn’t able to show you the contents before you download. Simply proceed with the download.
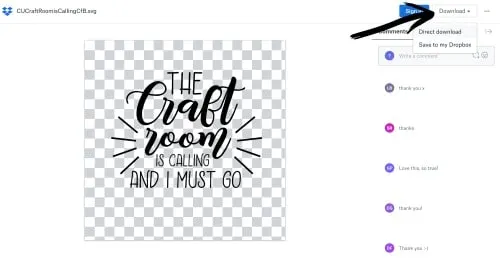
How to Use SVG Files in Silhouette Studio
Note: You must have Designer Edition, Designer Edition Plus, or Business Edition to open SVG cut files. If you don’t know which version you have, go to ‘Silhouette Studio’ in the menu bar, then click ‘About Silhouette Studio’.
A popup window will tell you which version you have. 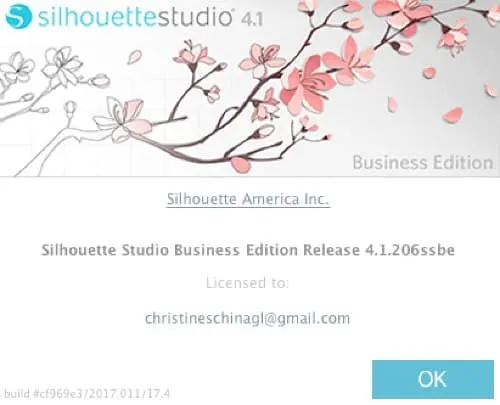
- Click ‘File’, then ‘Open’. The SVG design will open on a new mat in Silhouette Studio. SVG designs come ready to cut.
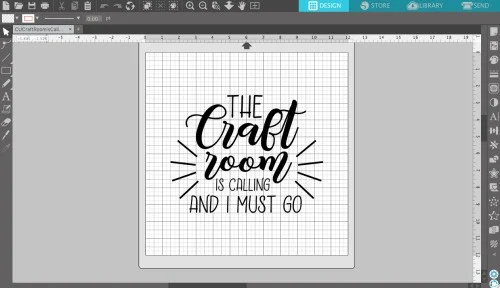
How to Use SVG Cut Files in Cricut Design Space
- Click ‘Upload’ in Cricut Design Space.
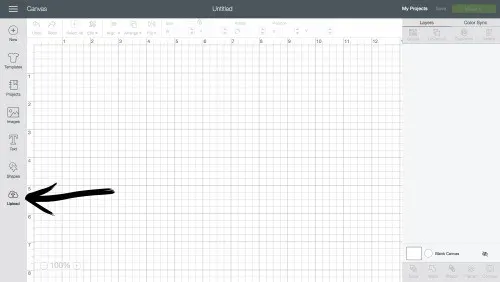
- Click ‘Upload Image’.
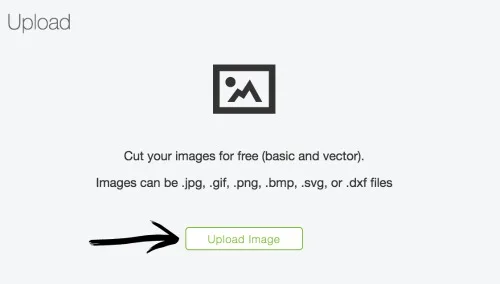
- Click ‘Browse” and select the SVG file from wherever you saved it.
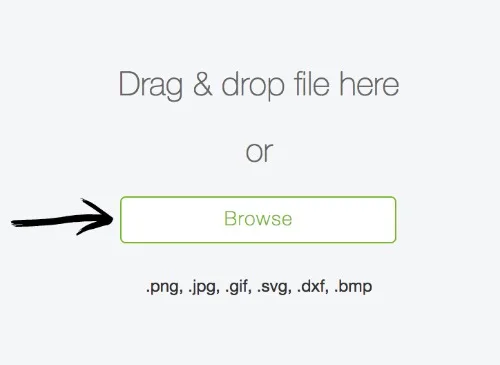
- Click ‘Save’.
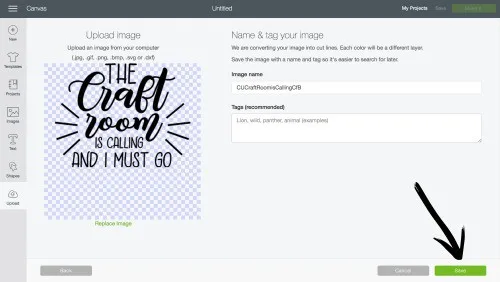
- Select the image, then click ‘Insert Image’.
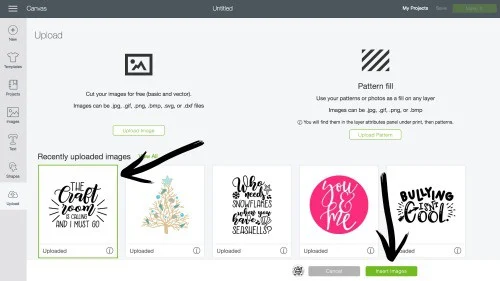
- The SVG design is ready to cut in Cricut Design Space.
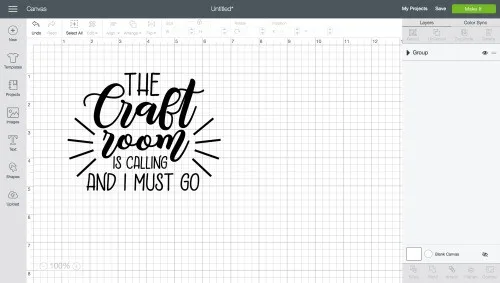
Just an FYI
Unfortunately, I cannot provide one on one support if you are having problems downloading or using free SVG cut files in Silhouette Studio or Cricut Design Space.
Now that you know how to use SVG cut files, be sure to view them on Cutting for Business. Click here.
