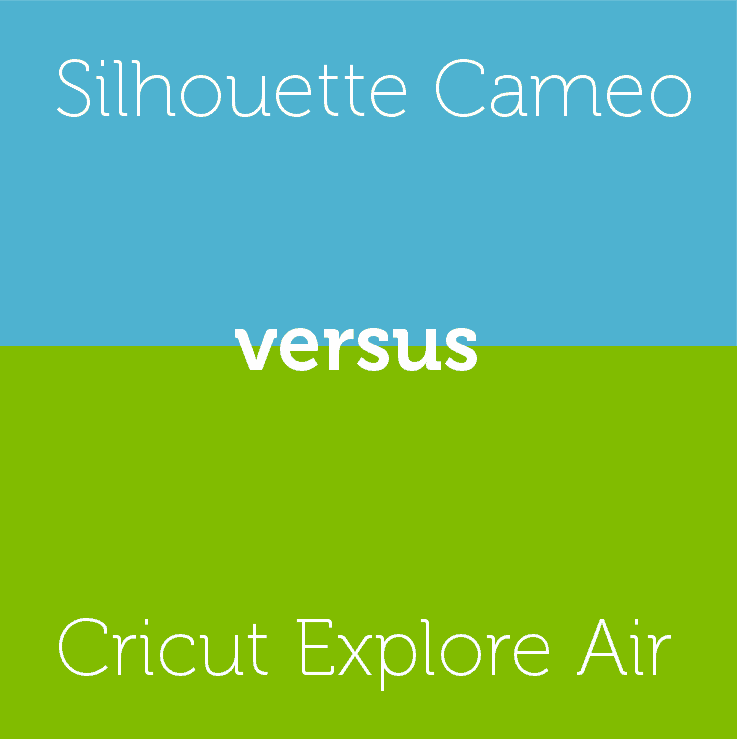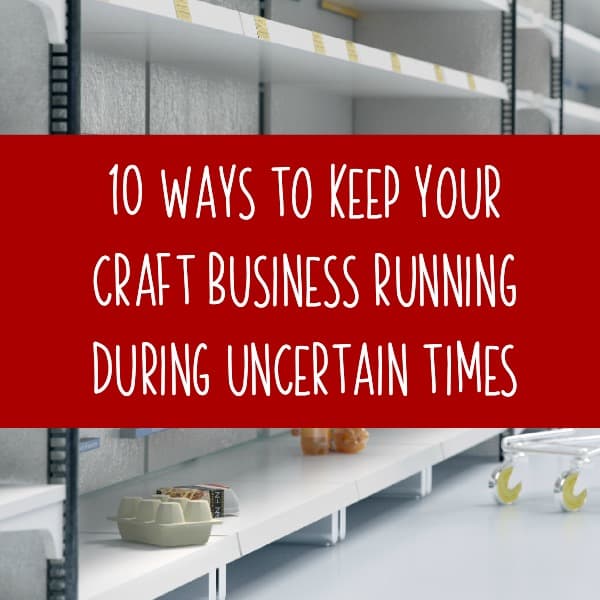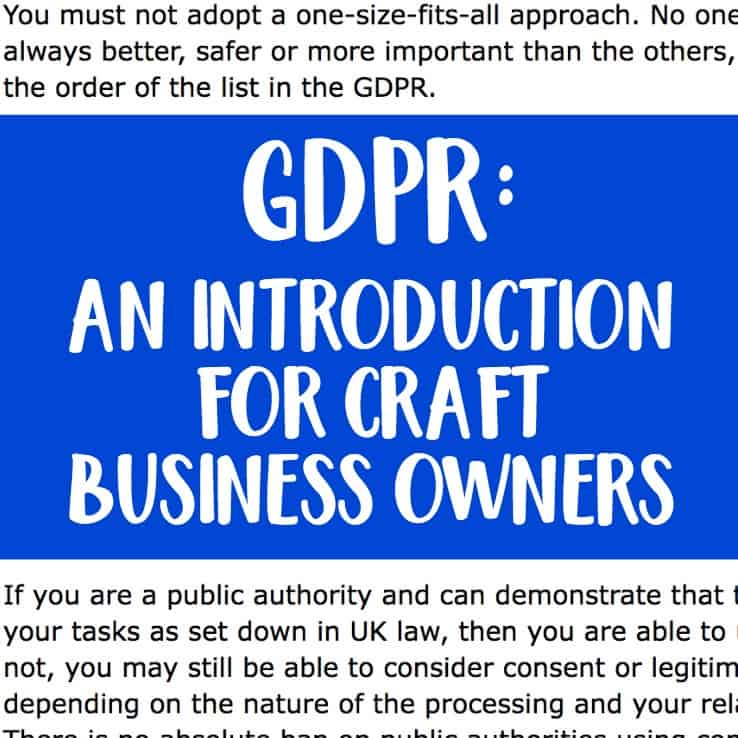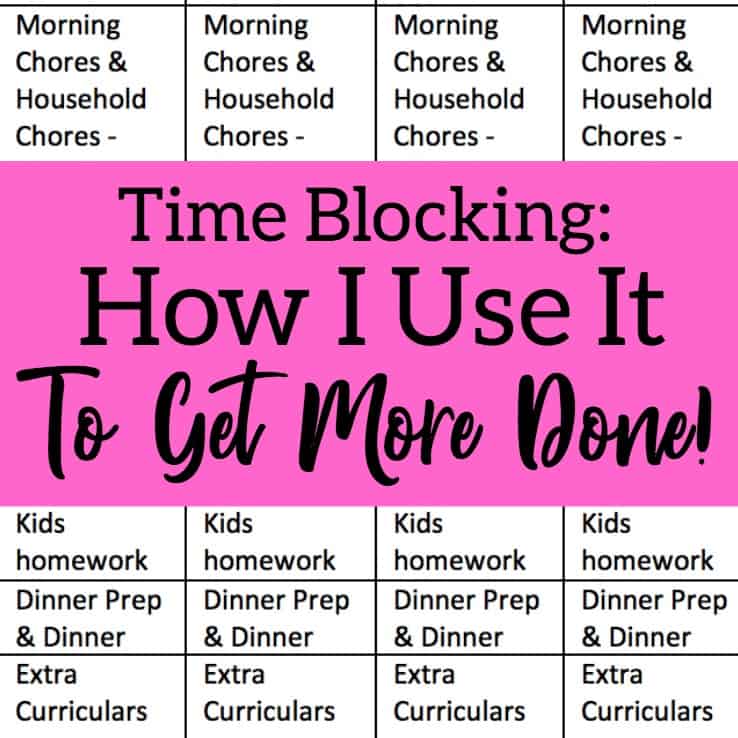Tracing in Crafting + 5 Photo Tracing Websites and Apps Reviewed
Affiliate Disclosure: As an Amazon Associate I earn from qualifying purchases. Additionally, I may get commissions for purchases made through other affiliate links in this post.
Ahhhh, tracing in Silhouette Studio… You know, the function that allows you to take a picture of anything from anywhere and trace it to turn it into a cut file. As a blogger that deals with the legal aspects of crafting – I see more copyright and trademark infringements that arise due to the trace function than anything else.
First, let’s quickly look at some basics of what you should and shouldn’t trace, then look at a few apps and websites to help you trace photos.
What Can You Trace?
- Personal photos. Those that you took of your friends, family, pets. If you didn’t take the photo, you should get permission from the photographer to trace the photo.
- Photos provided by customers that they have personally taken.
What Should You Not Trace?
- Designs you find on the internet.
- Professionally taken photos, unless you have proper permission.
- Anything you find in Google images that is not royalty free, or free for public use.
- Another crafter’s projects.
- Text from the preview function of any website to circumvent you having to purchase the font.
5 Photo Tracing Websites Compared
Now, onto the actual tracing. You can trace directly in Silhouette Studio, however, it’s an advanced skill that not everyone has mastered – especially when tracing a photo. A shortcut to tracing is to first use a stencil making or photo editing website or app, save your altered image, then open it in Silhouette Studio and trace it again to cut it. If you are Team Cricut, you’d simply import the image as a cut file to Design Space after you’ve traced it through a website or app.
I’m breaking down 5 apps and showing you the trace results; along with what I liked and disliked about each app.
Here are the two images I used to test each tracing program. Both are of my oldest, Emily.


Website: Stencilizr
- Pros: Free! Easy to use. One button upload.
- Cons: Not able to manipulate the trace.
- Results:


App: Adobe Capture
- Pros: Free! Ability to tweek the photo.
- Cons: The app shut down on my iPhone X multiple times while trying to use it. Has a learning curve to adjust all the settings. Must have an Adobe account to use.
- Results:
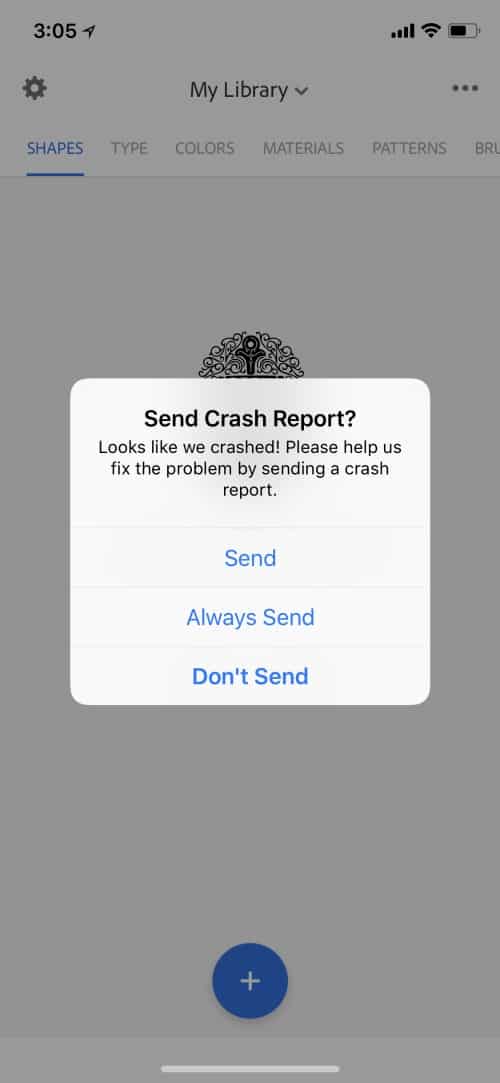


App: ComicPic
- Pros: Free!
- Cons: Ad supported with a lot of ads in the app. Little chance to manipulate the trace. Only available for Apple devices.
- Results:


App: Imaengine Vector
- Pros: Ability to tweek the image.
- Cons: There’s a learning curve to using the app. Only available for Apple devices. App costs $1.99 to be able to save image to your device.
- Results:


App: FX Stencil
- Pros: Free! Ability to tweek the image. Available on both Apple and Android devices.
- Cons: Watermarking on the outputted image, shouldn’t be a big deal to crafters.
- Results:


Having converted all these pictures, I’d have to say that my favorite app was Imaengine Vector. Since I’ll be using vinyl to cut my photo, it gave me the easiest design to weed. Remember, no matter what app you find to be your favorite – trace responsibility!
Love this post? Save the image below to Pinterest.
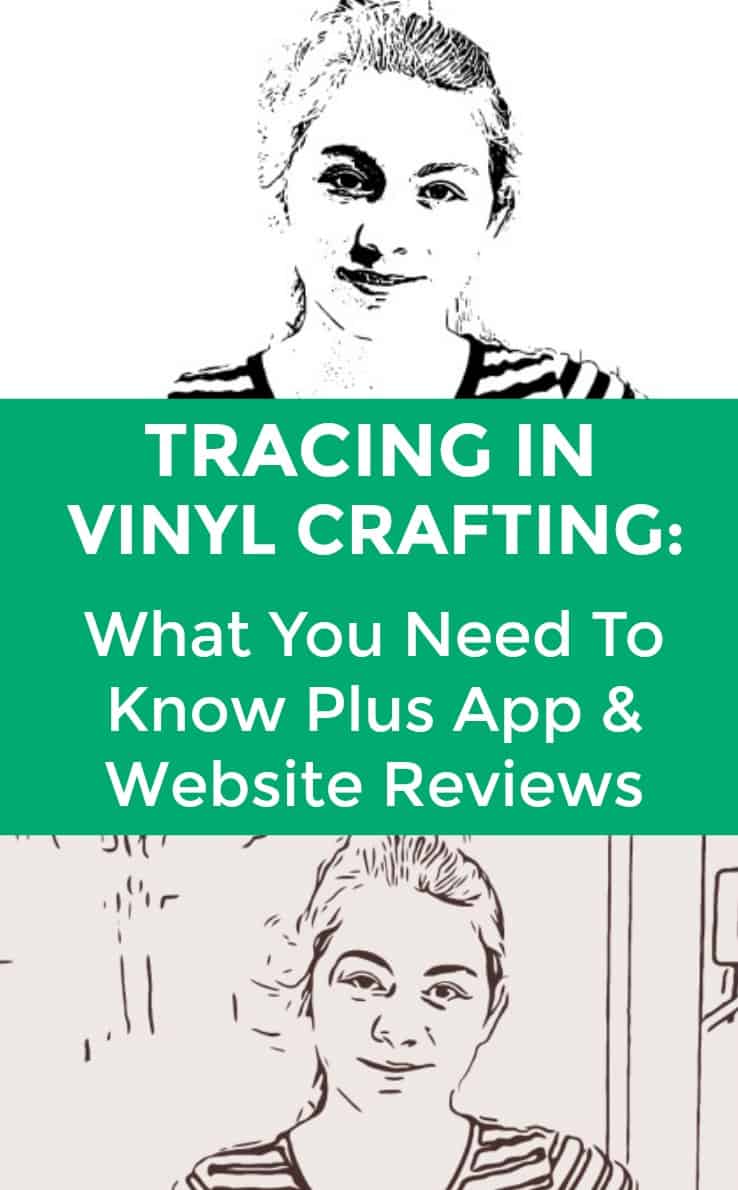
Since 2015, Christine Schinagl has been helping crafters start and run craft businesses through her blog, Cutting for Business. As a Silhouette and Cricut crafter herself, she has a unique take on what works and what doesn’t work in the craft business world. She also enjoys teaching other crafters how to create digital SVG designs, available through the Design with Me series.