Tutorial: Shamrock SVG in Silhouette Studio + Free St. Patrick’s Day SVG
Affiliate Disclosure: As an Amazon Associate I earn from qualifying purchases. Additionally, I may get commissions for purchases made through other affiliate links in this post.
TGIF! It’s been a long week, and I am thrilled it’s Friday! Before I sign off for the weekend, I wanted to not only give you a free St. Patrick’s Day SVG, but walk you through the steps to create it.

Tutorial: Shamrock SVG in Silhouette Studio
Note: This is an older tutorial. You can also use Silhouette Studio’s Flexishapes to create hearts. And thankfully, I’ve gotten much better at writing tutorials. View newer tutorials: Design with Me tutorials.
Before you get started, you’ll need Border Bits – a free font from Clever Someday and your favorite script font.
- Type the number 9 using the Border Bits font. It will display as a heart shape.
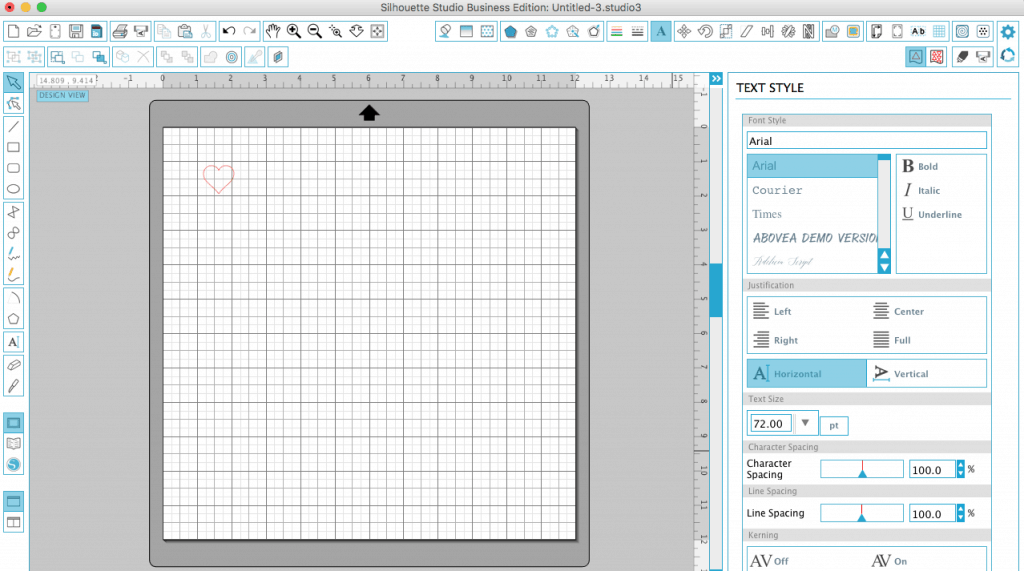
- Right click the heart and duplicate the heart two times for a total of 3 hearts.
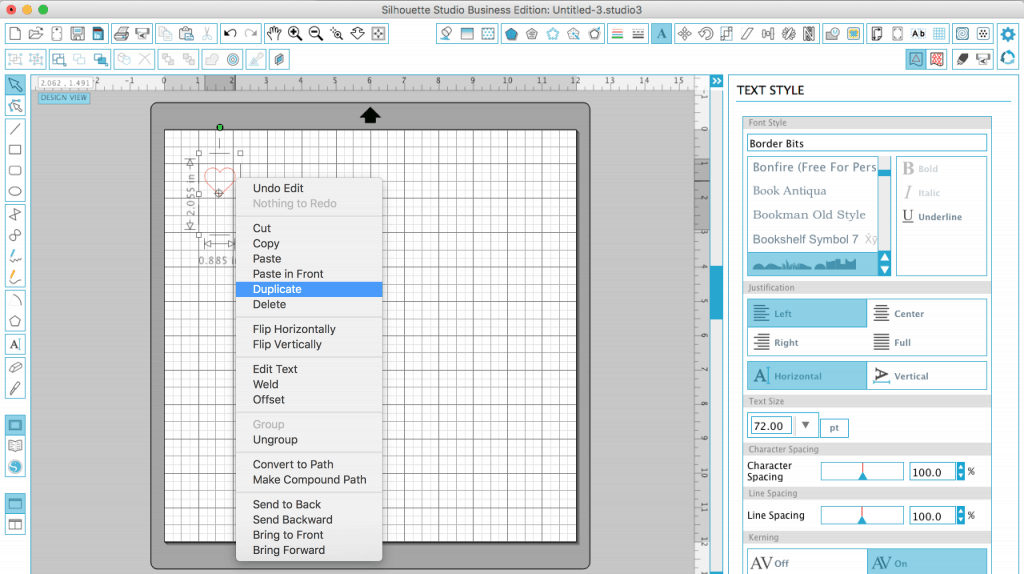
- Drag one of the hearts to the center and make it bigger. Drag the next heart to the side and rotate it clockwise using the green dot on top.
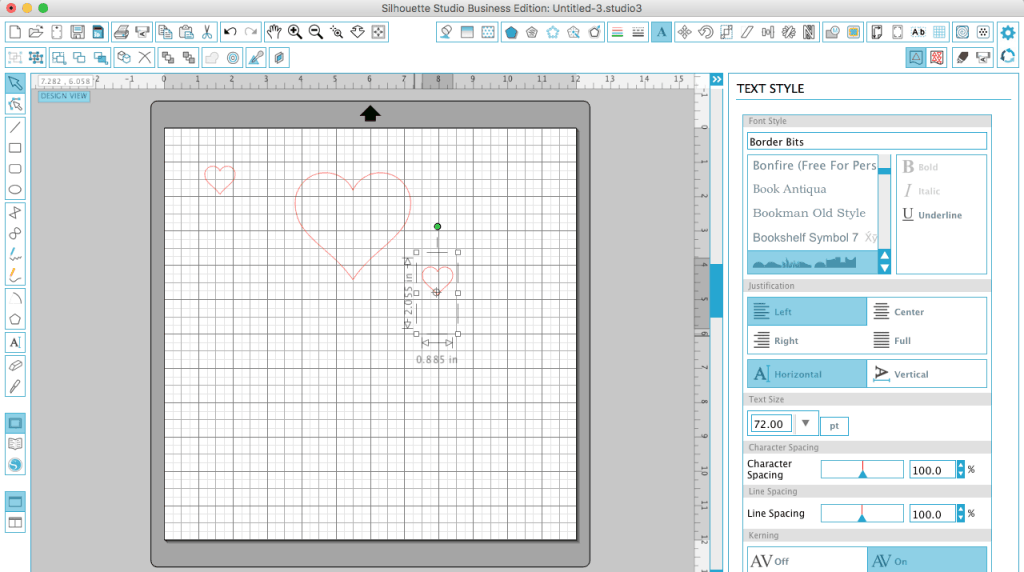
- Arrange the hearts as shown below so that they are all slightly overlapping.
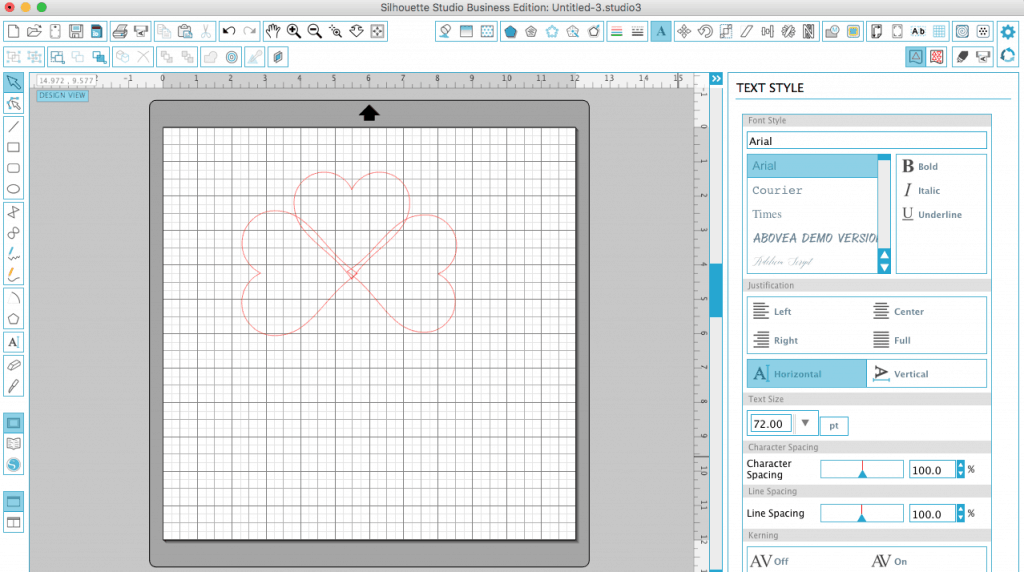
- Use the ‘Draw a Curve Shape’ tool and draw a stemlike shape.
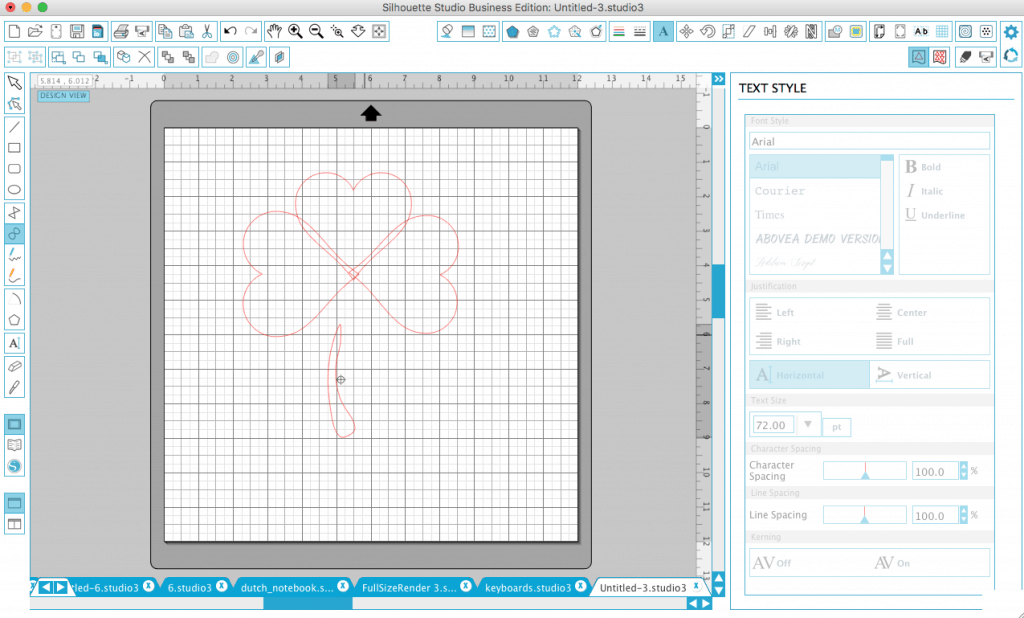
- Drag the stem into place so that it is slightly overlapping the hearts. Fine tune any placement of your hearts or stem.
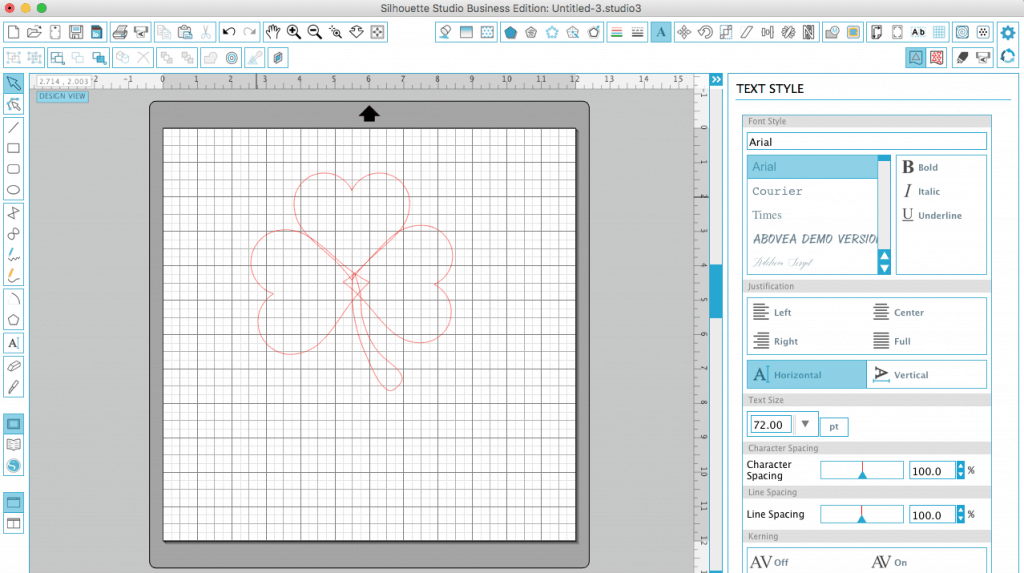
- Select all shapes (“Edit” then “Select All”) and right click, then “Weld” them together.
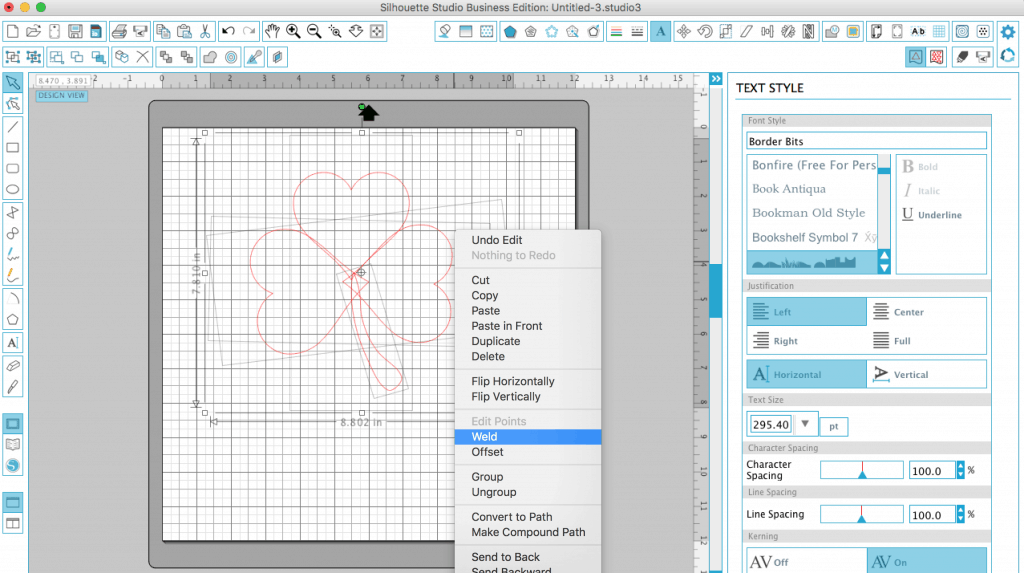
- Fill your shamrock shape with green.
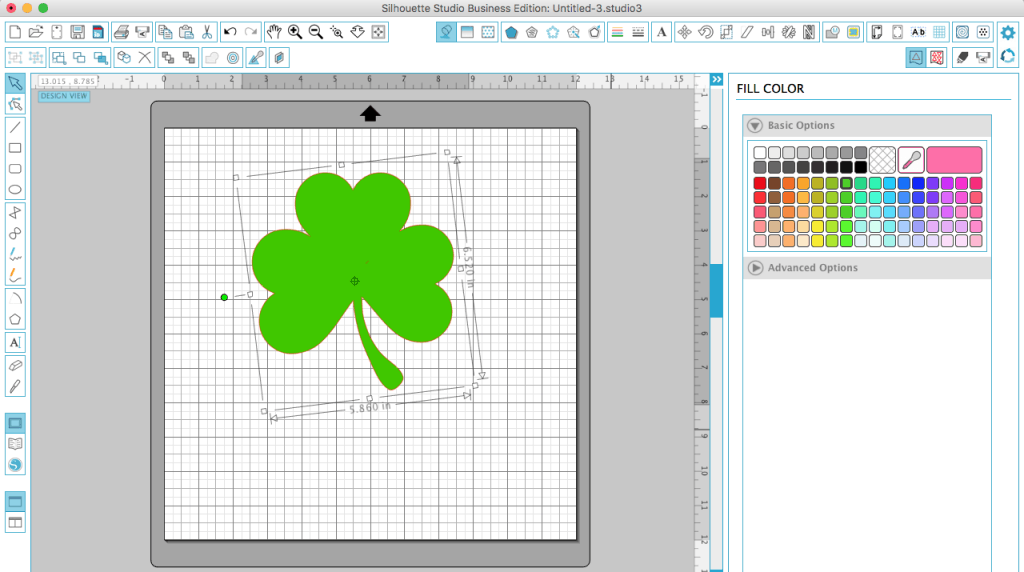
- Write the word “luck” in your favorite script or swirly font. If you have letters that overlap, be sure to weld the letters together.
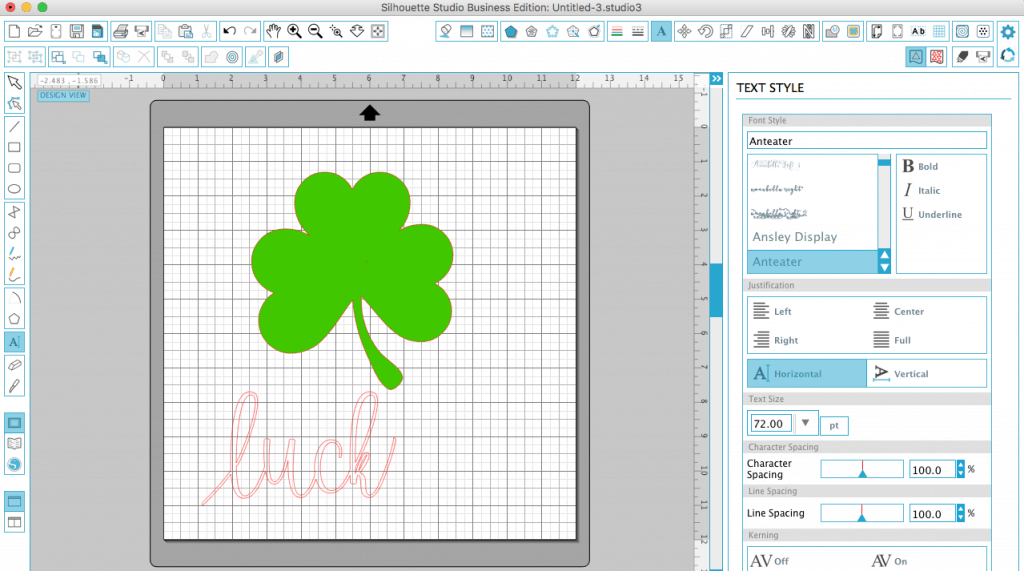
- Drag the word onto your shamrock shape and rotate it slightly to angle it. It’s okay for your word to be larger than the shamrock shape.
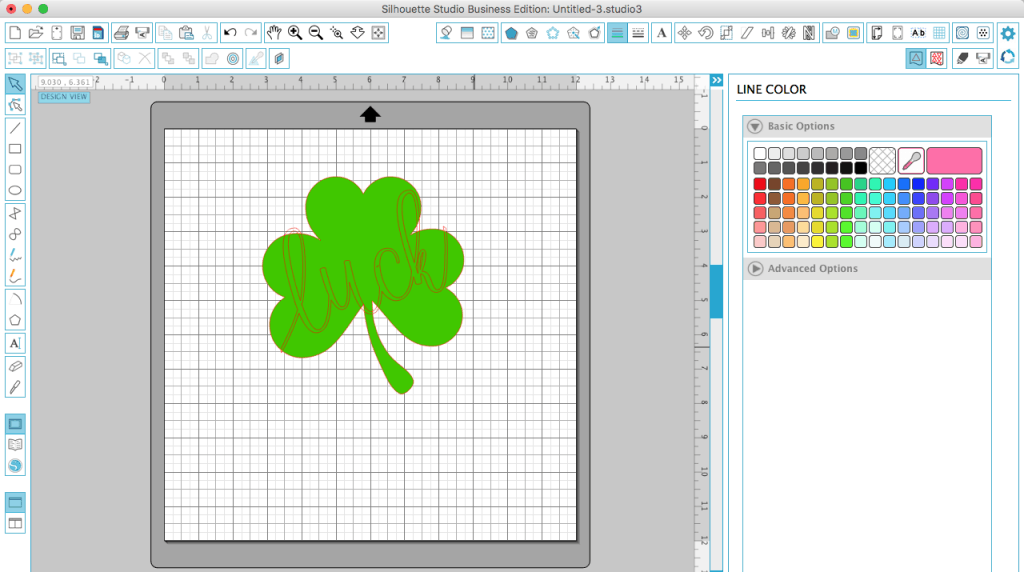
- Select all the shapes. Go to “Object”, then “Modify”, and “Subtract”. This will subtract the text from the shamrock like shown below.
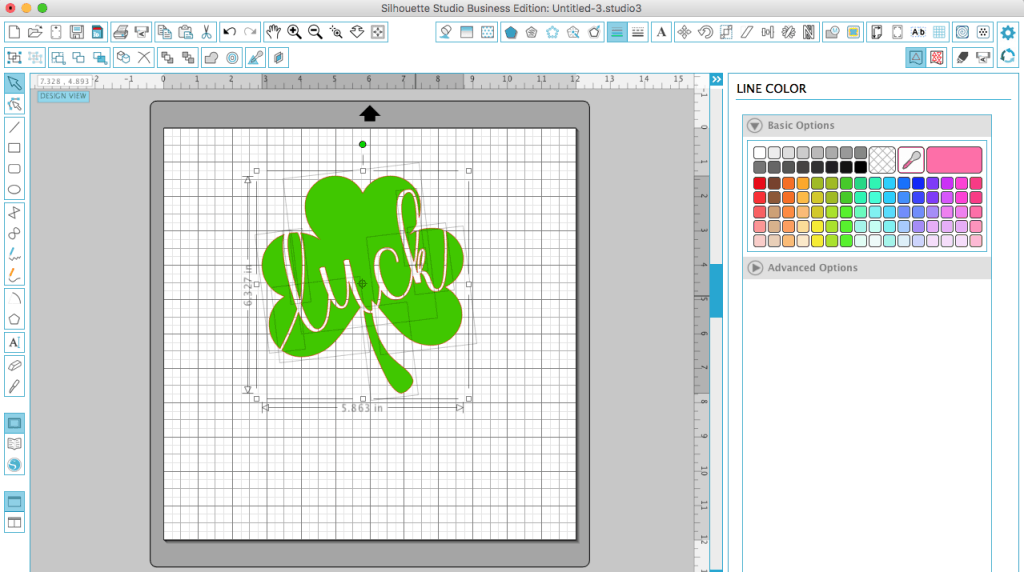
- Group all shapes back together (right click, then “Group”).
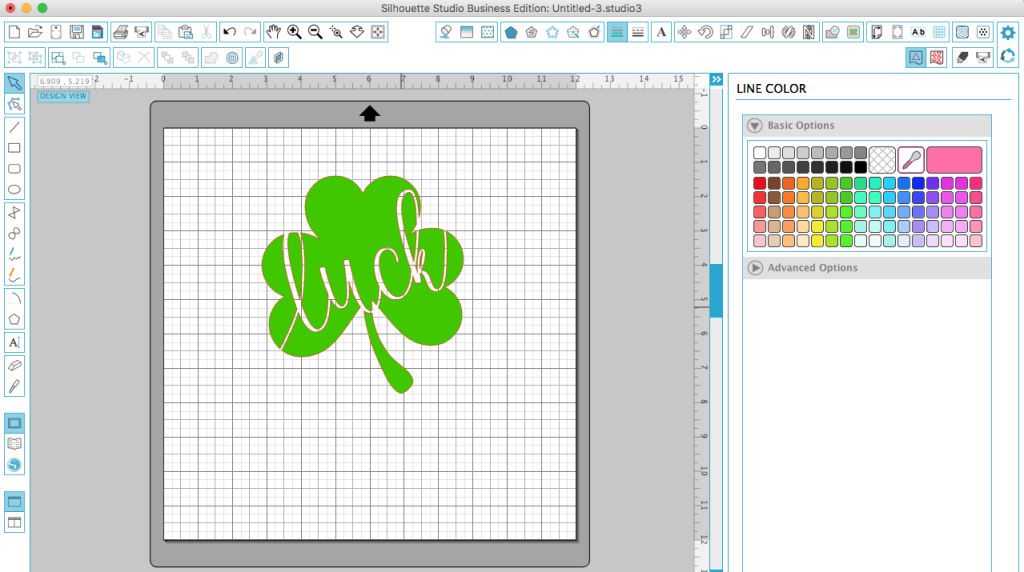
That’s it! You are ready to cut your newly designed shamrock! Looking for more design tutorials? Check out Design with Me.
Since 2015, Christine Schinagl has been helping crafters start and run craft businesses through her blog, Cutting for Business. As a Silhouette and Cricut crafter herself, she has a unique take on what works and what doesn’t work in the craft business world. She also enjoys teaching other crafters how to create digital SVG designs, available through the Design with Me series.





